FAQ
・よくある質問と回答、使い方のヒントなどについて書いています。
・よくある質問と回答、使い方のヒントなどについて書いています。
| 使い方 3 | ||
|---|---|---|
|
使い方 1
メインダイアログ
|
使い方 2
リネーム設定
|
使い方 3
その他のダイアログ |
| 1. バージョン情報ダイアログ | |
|---|---|
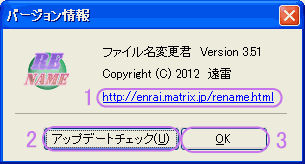 |
|
1 |
このページのURLです。 このURLの文字をクリックするとブラウザが起動してこのページが表示されます。 |
2 |
オンラインアップデートチェックボタンです。 これを押すとアップデートの有無をチェックします。 アップデートがあると最新バージョンが表示され、WEBページを開くかどうかの確認ダイアログが出ます。 |
3 |
バージョン情報ダイアログを閉じます。 |
| 2. 詳細設定ダイアログ | |
|---|---|
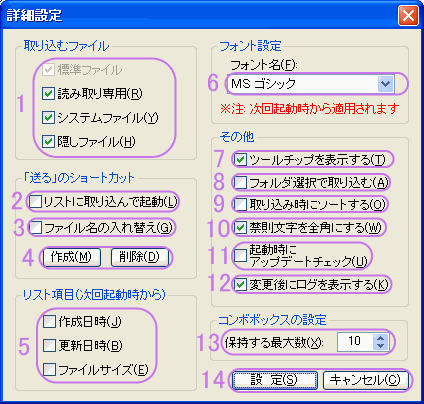 ※注: [取り込み]ボタンを右クリック、 または、[?]ボタンから詳細設定を選択で表示されます。 |
|
1 |
取り込むファイルの設定です。 設定できるのは「標準ファイル」「読み取り専用ファイル」「システムファイル」「隠しファイル」の4種類で、 そのうち「標準ファイル」「読み取り専用ファイル」はデフォルトでチェックしてあり、「標準ファイル」は変更不可になっています。 |
2 |
「送る」に取り込み用のショートカットを作りたい場合、ここをチェックしてください。 「送る」にショートカットを作ると、エクスプローラー上でファイルまたはフォルダを選択し、コンテキストメニューから「送る→ファイル名変更君(取り込み)」を選んで、 選択したファイルまたはフォルダがリストに取り込まれた状態でファイル名変更君を起動できるようになります。 そのときの取り込み方は前回終了時の設定で取り込みます。 ファイル名変更君のアイコンにD&Dしても同様の動作をします。 |
3 |
「送る」に入れ替え用のショートカットを作りたい場合、ここをチェックしてください。 「送る」にショートカットを作ると、エクスプローラー上でファイルまたはフォルダを2つ選択し、 コンテキストメニューから「送る→ファイル名変更君(入れ替え)」を選ぶと、選択した2つのファイル名またはフォルダ名が入れ替わります。 動作後は実行結果が表示されるだけで、ファイル名変更君は起動しません。 |
4 |
3・4でチェックした項目のショートカットを「送る」に作成するか、「送る」から削除する場合にそれぞれの該当ボタンを押して下さい。 |
5 |
リストコントロールに追加したい項目を選択してください。 追加出来る項目は「作成日時」「更新日時」「ファイルサイズ」の3種類です。 ※注: 次回起動時から有効になります。 |
6 |
リストコントロールやエディットコントロールなどのフォント名を設定します。 使用したいフォント名をコンボボックスから選択して下さい。 変更したフォントは、次回起動時から有効になります。 選択したフォントによっては文字の大きさが変わるので注意して下さい。 |
7 |
コントロールへのマウスオーバーで表示されるツールチップヒントを表示するかどうか設定します。 ここをチェックするとすべてのコントロール上でツールチップヒントが表示されるようになります。 |
8 |
フォルダ選択ボタンからフォルダを選択すると同時に、リストにファイルを取り込むかどうかを設定します。 取り込みは、そのときの取り込み設定で実行されます。 常に同じ取り込み設定で取り込む場合に便利です。 |
9 |
取り込むファイルを自動でファイル名で昇順に並び替えるかどうかを設定します。 追加の場合は、追加されるファイルだけ並び替えます。 ※注: サブフォルダを含める場合も、フォルダに関係なくファイル名でソートされます。 |
10 |
ここをチェックすると禁則文字があった場合、自動的に全角文字に変換されるようになります。 例:?→? \→¥ [タブ文字]→[半角スーペース] |
11 |
ソフト起動時に最新版がないか確認する場合にチェックして下さい。 ※注: インターネットに接続してある必要があります。 |
12 |
リネーム後にログ表示ダイアログを表示するかどうか設定します。 エラーがあった場合は設定に関わらず常に表示されます。 |
13 |
このソフト全体の入力コンボボックスで、履歴を保持する最大数を0〜30の間で設定します。 履歴に入るタイミングは、各リネーム方式内のものだと、その方式でリネームを実行したときで、メインダイアログ上のものは取り込みをしたときです。 |
14 |
現在の内容で設定する場合は「設定」を、内容を破棄する場合は「キャンセル」を押してダイアログを閉じて下さい。 |
| 3. MP3の設定方法 | |
|---|---|
|
★タグからファイル名にする場合。 タグ情報が、 トラック名 → トラック名 トラック番号 → 1 アーティスト名 → アーティスト名 アルバム名 → アルバム名 とした場合。 設定を $T とするとファイル名は、 トラック名.mp3 となります。
($N)-$T $A_$L
$N-$T($N)
トラック番号の設定 $N は、$3N と、
「$」と「N」の間に半角数字(1〜9)を入れると、トラック番号がその数字の桁数になります。 |
★ファイル名からタグにする場合。 ファイル名が、 01-トラック名 (アーティスト名)_testアルバム名.mp3 とすると、 設定を $T とすると、 タグ情報のトラック名が 01-トラック名 (アーティスト名)_testアルバム名 となります。
$N-$T ($A)_test$L
$N-$T ($T)
$N-$T$A ※注: 設定でアーティスト名やアルバム名にチェックが入っているとそちらを優先します。 |
| 4. フォルダ作成 | |
|---|---|
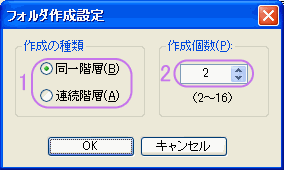 ※ 「実行設定」の「フォルダ作成」にチェックを入れ、 「実行」ボタンを押すとフォルダ選択ダイアログが表示され、 作成先のフォルダを選択すると下図のダイアログが表示されます。 |
|
1 |
フォルダの作成方法を選択します。 選択できるのは、同一階層に複数個作成していく「同一階層」と、作成したフォルダの中に次のフォルダを作成していく「連続階層」があります。 |
2 |
ここで作成する個数を設定します。 設定出来るのは、2個から16個までです。 |
| ※注 「連番」で作成する場合、設定項目の「変更方法」は無視されます。 | |
| 5. コマンドライン | |
|---|---|
| コマンドプロンプトなどから操作し処理します。 | |
| ハッシュ |
ファイルのハッシュ値をファイル名にします。 2番目にハッシュの種類を指定します。"/c"でCRC32、"/m"でMD5、"/s"でSHA-1。 書式: /h (/c /m /s) "ファイルのフルパス" |
| ランダム |
ランダムな文字を使用しファイル名にします。 2番目に文字列長を半角数字で指定します。 ※注: 使用する文字は半角の大文字・小文字・数字限定になります。 書式: /r 5(文字列長) "ファイルのフルパス" |
| ※注: 今後いろいろ追加予定です。 | |
