FAQ
・よくある質問と回答、使い方のヒントなどについて書いています。
・よくある質問と回答、使い方のヒントなどについて書いています。
| 使い方 1 | ||
|---|---|---|
|
使い方 1
メインダイアログ |
使い方 2
リネーム設定
|
使い方 3
その他のダイアログ
|
| 注意事項 |
|---|
|
ファイル名を変更する場合、同じフォルダ内に変更後と同じファイル名がある場合ファイル名の変更は失敗します。 すでに連番になっているファイルで、番号を入れ直す場合などでなることがあります。 ファイル名の変更はリスト内の上から順番に変更していくので、下側のファイル名と重複しなければ大丈夫ですが、 重複しそうな場合は、一度全く違う名前に変換しておいて、その後目的のファイル名にすると良いでしょう。 「自動で重複回避」にチェックすれば重複は回避されますが、余分なものが付くので注意してください。 フォルダモードの場合、サブフォルダを含める、バックアップの作成、MP3/拡張子の選択、リストコントロールにアイテムがある状態でのドラッグアンドドロップが出来ません。 Windowsではファイル名に、[ / * ? | < > : " \ ]の文字は使えません。 元に戻す機能は、リストコントロールに変更があった時点で元に戻せなくなります。 |
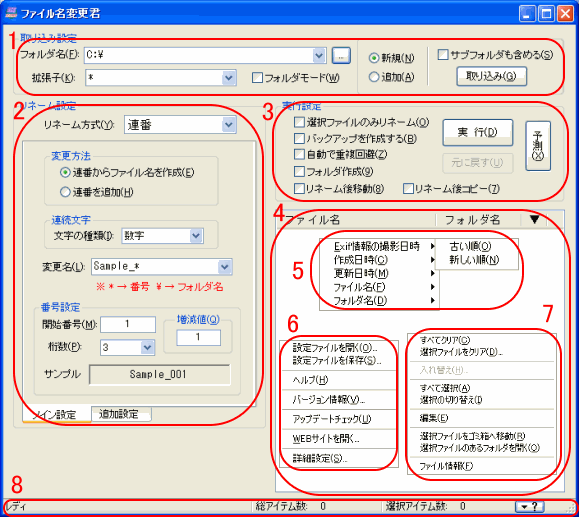
| 1. 取り込み設定 | |
|---|---|
 |
|
1 |
ここに選択したフォルダのフルパス名が入ります。 ここにフォルダをD&Dしても表示されます。 |
2 |
このボタンを押すとフォルダ選択ダイアログが表示されます。 リストに取り込みたいファイルが入っているフォルダを選択してください。 フォルダの選択はフォルダ名のエディットボックスにフォルダをD&Dするか、サブフォルダも含めるにチェックを入れて、リストコントロールにフォルダをD&Dすれば取り込む事が可能です。 |
3 |
ここに取り込みたいファイルの拡張子を入力してください。 すべてのファイルを取り込む場合は「*」を入力します。 この時、取り込みたくない拡張子がある場合、半角スペースの後に拡張子に「-」を付けて入力すると、その拡張子は取り込まれません。 |
4 |
ここをチェックするとフォルダモードになり、フォルダの取り込みやリネームが出来るようになります。 |
5 |
取り込み方法は、「新規」と「追加」があります。 「新規」は現在リストにあるファイルをすべてクリアして、新たにファイルをリストに取り込みます。 「追加」は現在リストにあるファイルに、新たにファイルを追加します。 フォルダモードの時は追加できません。 |
6 |
ここをチェックするとサブフォルダも含めます。 サブフォルダを含めない場合はチェックを外してください。 フォルダモードの時にチェックしてもサブフォルダは取り込まれません。 |
7 |
このボタンを押すと、現在の設定でリストにファイルを取り込みます。 リストコントロールに直接ファイルをD&Dしても取り込まれます。 そのとき、4の設定に従い新規か追加になります。 このボタン上で右クリックすると詳細設定ダイアログが出ます。 |
| 2. リネーム設定 | |
|---|---|
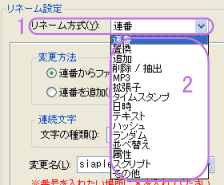
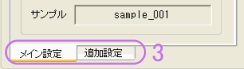
|
|
1 |
リネーム方式の選択ダウンリストコントロールです。 右側の「V」をクリックすると2のリストが表示されます。 |
2 |
リネーム方式の選択リストです。 選択できる項目は「連番」「置換」「追加」「削除/抽出」「MP3」「拡張子」「タイムスタンプ」「日時」 「テキスト」「ハッシュ」「ランダム」「並べ替え」「属性」「スクリプト」「その他」の15項目です。 各項目についての使い方は「使い方 2」を見て下さい。 |
3 |
各リネーム方式内で「追加」の項目を選択すると、「追加設定」タブから追加に関する設定が出来るようになります。 |
| 3. 実行設定 | |
|---|---|
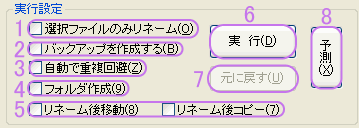 |
|
1 |
リストコントロールで選択したファイルだけ変更したい場合は、ここをチェックしてください。 |
2 |
バックアップを作成する場合は、ここをチェックしてください。 バックアップのファイル名は、元ファイル名の最後に「.bak」がついたファイル名になります。 フォルダモードの場合は、バックアップは作成されません。 |
3 |
リネーム時に同名ファイルが存在していた場合、変更するファイル名を自動で変更する場合にチェックしてください。 変更されるファイル名は、ファイル名の最後(拡張子の前)に(2)という形の番号が入ります。 |
4 |
各リネーム設定を使用しフォルダを作成する場合にチェックして下さい。 作成できる種類は「連番」「テキスト」「ランダム」です。 詳しくはフォルダ作成の項目を見て下さい。 |
5 |
リネーム後に移動/コピーしたい場合に選択してください。 リネームが終了した後、移動/コピー先を選択するフォルダ選択ダイアログが表示されるので、そこから移動/コピー先を選択してください。 ※注: 移動/コピー出来るのはリネームが成功したファイルだけです。 |
6 |
現在の設定でファイル名を変更していきます。 |
7 |
実行ボタンを押してファイル名の変更を行うとボタンが使用可能になり、直前の一回分だけ元に戻すことが出来ます。 元に戻せるのはファイル名の変更のみで、タイムスタンプなどの変更は元に戻せません。 リストコントロールの状態が変更されるとボタンが使用不可になり元に戻せなくなります。 |
8 |
リネーム前後の結果予測が別ウインドウで表示されます。 結果表示ウインドウからは、リネーム結果をクリップボードへコピーすることも出来ます。 |
| 4. ファイルリスト | |
|---|---|
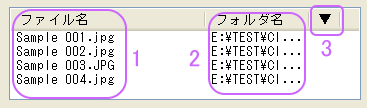 ※注意 この画像は中間を省略しています。 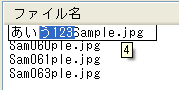
|
|
1 |
この列にファイル名が入ります。 カラムをクリックするとリスト内のファイルが、クリックする毎に昇順・降順で並び替えできます。 ファイル名を変更するときは、リスト内の上から順番に変更していくので、連番にする場合などはソートするか、ファイルをD&Dで好みの順番に並び替えてください。 ここにファイルをD&Dしてもリストに取り込まれます。 フォルダをD&Dするとフォルダ内のファイルが取り込まれます。 アイテムがあるときに、右クリックするとコンテキストメニューが表示されます。 選択状態でもう一度クリックすると編集状態になり、リスト上で直接リネームできるようになります。(選択状態で[F2]キーを押しても編集状態になります) そのとき、右図のように選択文字列の文字数がポップアップ表示されます。 複数アイテムを選択状態にして編集することもできます。その際、上から順に編集していきます。 各アイテムの編集を終了させるときは[Enter]キーを押して下さい。 注: D&Dの場合フォルダモードにはなりません。 |
2 |
この列にフォルダ名が入ります。 カラムをクリックするとリスト内のファイルが、クリックする毎に昇順・降順で並び替えできます。 |
3 |
ここをクリックするとソートメニューが表示されます。 ※ソートメニューはカラム上で右クリックしても表示されます。 |
| 5. ヘルプメニュー | |
|---|---|
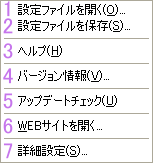 ※ [?]ボタンを押すと表示されます。 |
|
1 |
保存しておいた設定ファイル「*.fhk」を開きます。 |
2 |
設定状況を設定ファイル「*.fhk」として保存することが出来ます。 保存される設定項目は、「取り込み設定」「実行設定」「リネーム方式」と、その時選択されているリネーム方式の項目だけ保存されます。 「〜を追加」を選択している場合は、追加設定も保存されます。 選択されていないリネーム方式の項目は保存されません。 |
3 |
ここを選択するとコンパイル済みヘルプファイル「ファイル名変更君.chm」が表示されます。 |
4 |
ここを選択すると8のバージョン情報ダイアログが表示されます。 |
5
|
アップデートの有無をチェックします。 アップデートがあると最新バージョンが表示され、WEBページを開くかどうかの確認ダイアログが出ます。 |
6 |
ここを選択するとブラウザが起動し、ここのWEBサイトが表示されます。 |
7 |
ここを選択すると詳細設定ダイアログが表示されます。 |
| 6. ソートメニュー | |
|---|---|
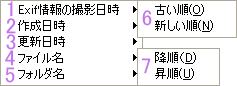 ※ アイテムがある状態でカラムヘッダを右クリックするか、"▼"カラムをクリックで表示されます。 |
|
1 |
デジカメ画像などのExif情報の撮影日時でソートします。 ※Exif情報が無い場合はエラーメッセージがログ表示され、 1970年1月1日、0時の扱いになります。 |
2 |
ファイル/フォルダの作成日時でソートします。 |
3 |
ファイル/フォルダの更新日時でソートします。 |
4 |
ファイル名でソートします。 |
5 |
フォルダ名でソートします。 |
6 |
上から古い順/新しい順に並びます。 ※この項目は1・2・3それぞれの項目にあります。 |
7 |
昇順/降順に並びます。 ※この項目は4・5それぞれの項目にあります。 |
| 7. コンテキストメニュー | |
|---|---|
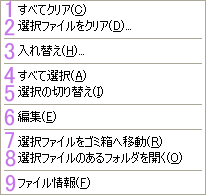 ※ リストコントロール内にファイルがあるときのみ表示 |
|
1 |
リスト内のファイルをすべてリストから削除します。 |
2 |
リスト内で選択されているファイルをリストから削除します。 |
3 |
2つのファイル名を入れ替えます。 リスト内で、ファイル名を入れ替えたいファイル2つを選択して実行します。 2つ選択していない場合はエラーになります。 選択の仕方は、Ctrlキーを押したまま左クリックするか、Ctrlキーを押したまま 矢印キーで移動してスペースキーを押せば選択できます。 |
4 |
リスト内のすべてのファイルを選択状態にします。 |
5 |
リスト内で選択されているファイルを選択されてない状態に、選択されていないファイルを選択状態にします。 |
6 |
選択されているファイルが、インプレイスで編集できるようになります。 |
7 |
選択されているファイルをゴミ箱へ移動し、リストからも削除します。 |
8 |
選択されているファイル/フォルダの入っているフォルダをエクスプローラーで開きます。 |
9 |
ファイル情報を表示します。 表示される項目は、ファイルに関連付けられているアイコン・ファイルサイズ・作成日時・更新日時・アクセス日時です。 イメージファイルの場合は画像が表示されます。 |
| 8. ステータスバー | |
|---|---|
|
|
|
1 |
現在カーソルの下の位置にあるコントロールについての説明が表示されます。 |
2 |
リストコントロールに取り込まれている総ファイル数が表示されます。 |
3 |
リストコントロール内で選択されているファイル数が表示されます。 |
4 |
ここを押すと5のヘルプメニューが表示されます。 |
