FAQ
・よくある質問と回答、使い方のヒントなどについて書いています。
・よくある質問と回答、使い方のヒントなどについて書いています。
| 使い方 2 | ||
|---|---|---|
|
使い方 1
メインダイアログ
|
使い方 2
リネーム設定 |
使い方 3
その他のダイアログ
|
| 1. 連番(例: sample.txt→sample_001.txt) | |
|---|---|
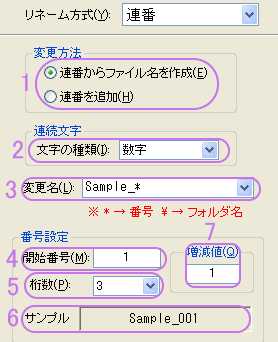 |
|
1 |
連番をそのままファイル名にするか、現在のファイル名の指定の位置に追加するかを選択してください。 追加する場合は、「追加設定」タブから追加に関する設定を行ってください。 ※注 この項目はフォルダ作成時には無視されます。 |
2 |
連続文字を「数字」「アルファベット」「漢数字」の3つから選択します。 アルファベットは大文字のみで、0から始まり、A,B...Zとなり、次はA0,AA,AB...ZZ,A00, A0Aとなります。 漢数字は022が〇二二となり、二十二とはなりません。 |
3 |
ここに変更後の拡張子を除いたファイル名を入力します。(拡張子は自動的に元のものが入ります。) このとき、番号を入れたい場所に「*」を入れます。 「*」を入れなかった場合、自動的にここの文字の最後尾に番号が入ります。 「\」を入力すると、「\」はそのファイルが入っているフォルダ名に置換されます。 |
4 |
ここに、連番の開始番号を入力してください。 |
5 |
連番の桁数を入力してください。 このとき、開始番号の桁数より小さい桁数には設定できません。 開始番号の桁数が増えると、この桁数も自動で増えます。 |
6 |
ここに、現在の設定での拡張子を除いた変更後の例が表示されます。 ここでは拡張子が表示されませんが、実際には元の拡張子が入ります。 |
7 |
連番の増減値を設定します。 ここで設定した数値が増減されます。 例: 5を設定すると、005、010、015となり、-2とすると、100、98、96となります。 |
| 2. 置換(例: ABC-old.txt→ABC-new.txt) | |
|---|---|
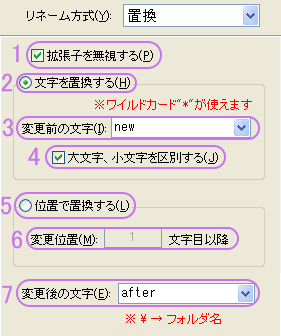 |
|
1 |
ここをチェックすると拡張子が無視されます。 拡張子を含めると拡張子や拡張子の区切りの「.」も置換されます。 |
2 |
文字を置換する場合は、ここを選択してください。 |
3 |
この文字が、1の変更後の文字に置き換えられます。 1が空白の場合この文字が削除されます。 ここではワイルドカード「*」が使えます。 例1: 「abcあいうefg.txt」の場合、「c*e」と入力すると「cあいうe」が置換対象になり、 「*あ」と入力すると先頭からの「abcあ」が置換対象になり、「う*」と入力すると拡張子までの「うefg」が置換対象になります。 置換は拡張子内も含まれるので、アルファベット一文字などにするときは、拡張子が変わることもあるので注意してください。 |
4 |
置換するときに、大文字と小文字を区別するかどうかを設定します。 区別する場合はここをチェックしてください。 (上図の場合で区別しないと"Old"でも"OLD"でも"new"になります。) |
5 |
位置を指定して置換する場合は、ここを選択してください。 例: abcdefgh.txtのとき、変更位置「4」変更後の文字を「xyz」とした場合、結果は abcxyzgh.txt となります。 |
6 |
ここで指定した位置以降に1で入力した文字が置き換えられます。 文字数は半角文字でも全角文字でも一文字と数えます。 文字数より大きい数字や、置換できる文字がなくなるような数字を入力した場合、ファイル名は変更されません。 |
7 |
この文字で、以下の設定方法により文字を置き換えます。 「\」を入力すると、「\」はそのファイルが入っているフォルダ名に置換されます。 |
| 3. 追加(例: ABC.txt→addABC.txt) | |
|---|---|
 |
|
1 |
この文字が2以降で説明する指定場所に追加されます。 「\」を入力すると、「\」はそのファイルが入っているフォルダ名に置換されます。 |
2 |
追加文字を先頭に追加する場合は、ここを選択してください。 |
3 |
末尾に追加文字を追加する場合は、ここを選択してください。 そのとき、4で拡張子の前か最後尾かを選択してください。 |
4 |
末尾に追加する場合、拡張子の前に追加するか最後尾に追加するかを選択します。 拡張子の前とは、ファイル名の一番最後の「. (ドット)」の前です。 最後尾とは、ファイル名の一番最後です。 |
5 |
指定の位置に追加文字を追加します。 位置の指定は6・7で設定します。 |
6 |
7で位置を指定するとき、どこから数えるかを選択します。 |
7 |
6で選択した位置から何文字目に追加するかを設定します。 この数値は「先頭から」を選択した場合、その数値の後ろに追加されます。 「末尾から」を選択した場合、その数値の前に追加されます。 挿入位置は半角文字でも全角文字でも1文字として数えます。 文字数より大きい数値を入れた場合ファイル名は変更されません。 |
| 4. 削除/抽出(例: abcABC.txt→ABC.txt 12ABC34.txt→ABC.txt) | |
|---|---|
 |
|
1 |
文字を削除するか、抽出するか選択してください。 |
2 |
削除/抽出したい文字数を入力してください。 文字の数え方は、全角文字でも半角文字でも一文字として数えます。 |
3 |
文字を削除/抽出する場合に拡張子を削除/抽出の対象から外します。 例1: 末尾から削除/抽出する場合、拡張子以前から指定文字数だけ削除/抽出します。 例2: 先頭から削除/抽出する場合、拡張子にかかっても拡張子部分は削除/抽出されません。 |
4 |
先頭の文字を削除/抽出したい場合に選択してください。 2で指定した文字数だけ先頭から削除/抽出します。 |
5 |
末尾の文字を削除/抽出したい場合に選択してください。 2で指定した文字数だけ末尾から削除/抽出します。 |
6 |
指定した位置以降の文字を削除/抽出したい場合に選択してください。 7で選択した位置から8 で指定した文字位置以降の文字を削除/抽出します。 |
7 |
先頭からの位置で指定したい場合は「先頭から」を、末尾からの位置で指定したい場合は「末尾から」を選択してください。 |
8 |
7で指定した位置から削除/抽出したい文字までの文字数を入力してください。 ここで指定した位置以降の文字が、2で設定した文字数だけ削除/抽出されます。 文字の数え方は、全角文字でも半角文字でも一文字として数えます。 |
9 |
10で指定した文字の位置から11で指定した方向へ、2で指定した文字数だけ削除/抽出します。 |
10 |
ここへ対象となる文字を入力してください。 ※注: ここの文字は削除/抽出されません。文字も含めたい場合はリネーム方式「置換」で「*」のワイルドカードを使って行ってください。 |
11 |
10で指定した文字の位置から、どちら側に削除/抽出していくか設定してください。 ※注: 指定した文字が確保できない場合は、確保できた分だけ削除/抽出します。 |
| 5. MP3(例: 01-AAA.mp3 → MP3タグ トラック番号/トラック名) | |
|---|---|
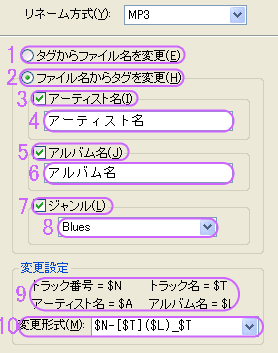 |
|
1 |
タグ情報からファイル名を変更する場合に選択してください。 タグ情報はID3タグ情報から読み取り、ID3バージョンの新しいものを優先します。 ファイル名の作り方は10で設定します。 |
2 |
ファイル名からタグ情報を変更/追加する場合に選択してください。 変更の無いタグ情報は以前のものを引き継ぎます。 タグ情報の作り方は10で設定します。 |
3 |
タグ情報を変更するとき、アーティスト名を一定値にする場合にチェックしてください。 注: ここをチェックすると、10の項目より優先されます。 |
4 |
変更/追加したいアーティスト名を入力してください。 |
5 |
タグ情報を変更するとき、アルバム名を一定値にする場合にチェックしてください。 注: ここをチェックすると、10の項目より優先されます。 |
6 |
変更/追加したいアルバム名を入力してください。 |
7 |
タグ情報を変更するとき、ジャンルを一定値にする場合にチェックしてください。 注: ここをチェックすると、10の項目より優先されます。 |
8 |
変更/追加したいジャンルを選択してください。 |
9 |
1・2の設定をする場合に使う省略文字です。 この文字をクリックすると、現在のキャレット位置に省略文字を挿入します。 |
10 |
ここで、1・2の変更形式を設定します。 1のタグ情報からファイル名を変更する場合、ファイル名は入力した項目順になります。 「\」を入力すると、「\」はそのファイルが入っているフォルダ名に置換されます。 例: $A → アーティスト名.mp3、$N - $L → 01 - アルバム名.mp3 注: 同じ項目が2つあった場合、2つともその項目になります。 例: $N-$T-$N → 01-トラック名-01.mp3 2のファイル名からタグ情報を変更する場合、各項目と各項目間の仕切り文字からタグ情報を決定します。 例: $A → アーティスト名を設定、$N - $L ($T) → " - "を仕切り文字にしてトラック番号とアルバム名を、" ("を仕切り文字にしてトラック名を設定。 注: 同じ項目が2つあった場合はエラーになります。 仕切り文字が無く項目が連続していた場合もエラーになります。 例: $N$T-$A → エラー、$N-$T-$T → エラー 詳しくは「MP3の設定方法」を見てください。 |
| 6. 拡張子(例: ABC.TXT⇔ABC.txt ABC.dat→ABC.txt) | |
|---|---|
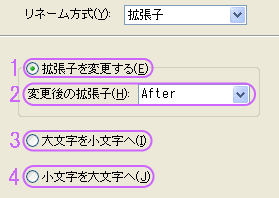 |
|
1 |
拡張子を変更する場合に選択してください。 拡張子を変更すると、そのファイルが使えなくなる可能性があるので注意してください。 |
2 |
変更後の拡張子を入力してください。 |
3 |
拡張子だけ小文字にしたい場合に選択してください。 |
4 |
拡張子だけ大文字にしたい場合に選択してください。 |
| 7. タイムスタンプ | |
|---|---|
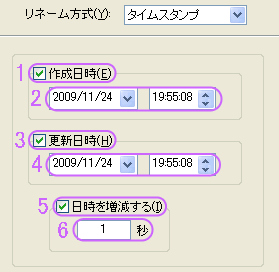 ※注: フォルダのタイムスタンプ変更は、 Windows 98/meでは出来ません。 |
|
1 |
作成日時を変更したい場合にチェックしてください。 |
2 |
変更したい作成日時を入力します。 入力できるのは1970年1月1日 00:00:00以降です。 |
3 |
更新日時を変更したい場合にチェックしてください。 |
4 |
変更したい更新日時を入力します。 入力できるのは1970年1月1日 00:00:00以降です。 |
5 |
設定する時間をずらしたい場合に選択してください。 時間はリストの上から順に6で設定した間隔で増減されます。 |
6 |
増減したい数値を秒単位で入力します。 「-」を付けると減少していきます。 |
| 8. 日時(例: ABC.TXT→(20070301)ABC.TXT ABC.TXT→2007_03.TXT) | |
|---|---|
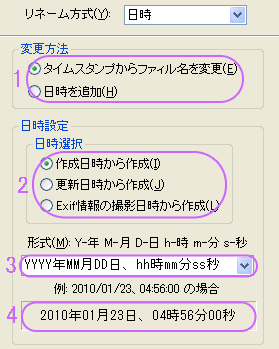 |
|
1 |
日時をそのままファイル名にするか、現在のファイル名の指定の位置に追加するかを選択してください。 追加する場合は、「追加設定」タブから追加に関する設定を行ってください。 |
2 |
使用する日時を「ファイルの作成日時」「ファイルの更新日時」「JPEGファイルのExif情報の撮影日時」の中から選択してください。 |
3 |
2で選択した日時を、どう使うかを入力します。 ファイル名に入れたい項目を、それぞれY-年、M-月というように該当文字を入力していきます。 各項目文字数は桁数に関係します。2桁設定で1桁の時は「0」で埋めます。 「\」を入力すると、「\」はそのファイルが入っているフォルダ名に置換されます。 ※注: 大文字小文字を区別するので間違えないようにしてください。 |
4 |
3で入力した日時のサンプルが表示されます。 ここでは、2008/1月23日、4時56分00秒の場合での一例を表示します。 |
| 9. テキスト | |
|---|---|
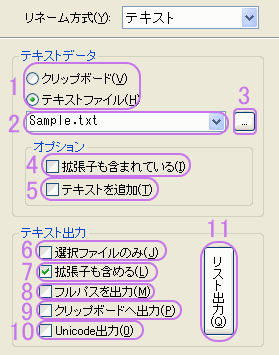 |
|
1 |
リネームに使うデータをクリップボードから取得するか、テキストファイルから取得するかを選択して下さい。 |
2 |
変更に使うテキストファイル名がフルパスで表示されます。 ここにテキストファイルをドラッグアンドドロップしても入力されます。 |
3 |
ここを押すとファイル選択ダイアログが表示されるので、変更に使うテキストファイルを選択してください。 |
4 |
変更に使うテキストデータに、拡張子まで入力されている場合にチェックしてください。 |
5 |
テキストデータを既存のファイル名に追加したい場合にチェックして下さい。 追加設定は下側の「追加設定」タブから追加に関する設定を行ってください。 |
6 |
現在リストにあるファイル名を、選択ファイルのみ出力したい場合にチェックしてください。 |
7 |
現在リストにあるファイル名を、拡張子まで含めて出力したい場合にチェックしてください。 |
8 |
ファイル名/フォルダ名をフルパスで出力したい場合にチェックして下さい。 |
9 |
現在リストにあるファイル名を、クリップボードへコピーしたい場合にチェックして下さい。 |
10 |
ファイル名にUnicode文字が入っている場合にチェックをすると、Unicodeテキストとして出力します。 ※注: 通常の出力がうまくいかない場合や、Unicodeテキストを作成したい場合にチェックしてください。 Unicodeテキストを開く場合、Unicode対応のソフトで開いてください。 |
11 |
現在の設定で出力したい場合にここを押してください。 7の項目にチェックしていない場合、ここを押すとファイル選択ダイアログが表示されるので、作成したいファイル名を入力してください。 作成される内容は、一行に一つのファイル名/フォルダ名です。 |
| 10. ハッシュ | |
|---|---|
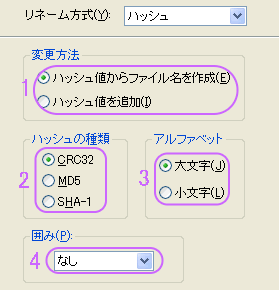 |
|
1 |
ハッシュをそのままファイル名にするか、現在のファイル名の指定の位置に追加するかを選択してください。 追加する場合は、「追加設定」タブから追加に関する設定を行ってください。 |
2 |
ハッシュの種類を選択します。 選択出来る種類は「CRC32」「MD5」「SHA-1」の3種類です。 |
3 |
ハッシュ値のアルファベット部分を大文字にするか小文字にするか選択します。 |
4 |
ハッシュ値を囲むか選択し、囲む場合は囲む文字を選択します。 選択出来る囲みは「なし」「[ ]で囲む」「( )で囲む」「「」で囲む」「【 】で囲む」の5種類です。 |
| 11. ランダム(例: ABC.TXT→dR8rF.txt) | |
|---|---|
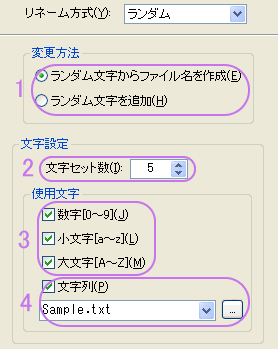 |
|
1 |
ランダム文字をそのままファイル名にするか、現在のファイル名の指定の位置に追加するかを選択してください。 追加する場合は、「追加設定」タブから追加に関する設定を行ってください。 |
2 |
文字列を作成するときの文字数を設定して下さい。 設定できる範囲は1〜255です。 ※注: 文字数が少ないと、ファイル名の重複する可能性が高くなるので、ファイル数などを考慮して設定して下さい。 |
3 |
使用する文字列の種類を選択して下さい。 選択できる種類は、半角数字(0〜9)・半角小文字(a〜z)・半角大文字(A〜Z)です。 ※注: 4の「文字列」と同時に使用する事は出来ません。 |
4 |
あらかじめ用意したテキストファイル内の文字列から、ランダムに文字列を組み合わせることができます。 用意するテキストファイルは、一行にひとつの文字列を記入して下さい。 テキストファイルの指定はコンボボックスへフルパスを入力するか、コンボボックスへテキストファイルをドラッグアンドドロップするか、 ボタンを押して表示されるファイル選択ダイアログからファイルを選択して下さい。 ※注: 3の「数字・小文字・大文字」と同時に使用する事は出来ません。 |
| 12. 並べ替え(例: ABC123あいう.TXT→123あいうABC.txt) | |
|---|---|
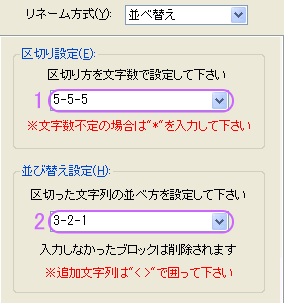 |
|
1 |
ここで区切り方の文字数を設定して下さい。 最大で5つにまで区切ることができます。 例1: 「ABCあいう123out.txt」の場合、[3-3-3]とすると「ABC」「あいう」「123」と区切られ、「out」は切り捨てられます。 このときの区切り方は先頭から区切っていき、最後に文字が余ると切り捨てられます。 区切り文字数の合計がファイル名の文字数より大きい場合はエラーになります。 例2: [3-*-3]と入力した場合、「ABC123DEF.txt」の場合は「ABC」「123」「DEF」となり、「ABCあDEF.txt」の場合は「ABC」「あ」「DEF」となります。 [*-*-5]とか[2-*-3-*]のように"*"が2つ以上あるとエラーになります。 |
2 |
ここで、1で区切った文字列をどう並べるかを設定します。 このとき入力されなかった番号の文字列は削除されます。 並べ替え時に文字列を追加したい場合は"< >"で追加したい文字列を囲み、追加したい位置へ入力して下さい。 文字列は最大5カ所まで追加できます。 例1: 1で3つに区切った場合、[2-3-1]とすると、区切った文字列をこの順番に並べ替えます。 1の例1の場合、「あいう123ABC.txt」となります。 例2: 1の例1の場合に、[1-3]とすると、2の部分が削除され「ABC123.txt」となります。 例3: 「3<追加>-2-1」の場合「123追加あいうABC.txt」となり、「<追加>3-2-<二つ目>1」の場合「追加123あいう二つ目ABC.txt」となります。 |
| 13. 属性 | |
|---|---|
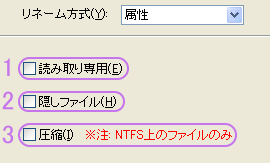 |
|
1 |
ここをチェックすると読み取り専用属性になります。 |
2 |
ここをチェックすると隠しファイル属性になります。 |
3 |
ここをチェックすると圧縮属性になります。 圧縮属性とは、ディスクのクリーンアップなどで圧縮されるもののことで、ファイル名が青くなります。 ※注: ファイルシステムがNTFSのファイルにのみ適用されます。ファイルシステムがFAT32の場合や、フォルダの場合には適用されません。 |
| 14. スクリプト | |
|---|---|
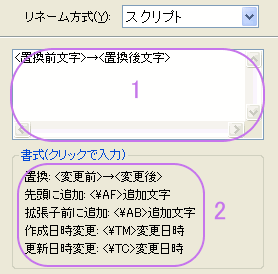 ・一度に数種類のリネームができます。 ※注 リネームは上の行から行われるため、同様のリネームが複数有った場合、最後のものが有効になります。 |
|
1 |
ここに下側にある書式一覧の書式を入力します。 |
2 |
入力したい書式の文字をクリックすると1に書式が入力されます。 |
| 書式一覧 | |
| 置換 |
<置換前文字>→<置換後文字> 置換前、置換後の文字をそれぞれ"<"と">"で囲い、間に"→"を入れます。 置換前の文字にはワイルドカード"*"も使用可能です。 |
| 追加 |
<\A(F or B)>追加文字 "<"と">"の間に、追加の印である"\A"を入力し、次に先頭に追加する場合は"F"を、末尾(拡張子の前)に追加する場合は"B"を入力します。 追加する文字列は">"の後に入力します。 |
| タイムスタンプ |
<\T(M or C)>変更日時 "<"と">"の間に、タイムスタンプ変更の印である"\T"を入力し、次に作成日時を変更する場合は"M"を、更新日時を変更する場合は"C"を入力します。 変更する日時は">"の後に「2011-01-02 03:04:05」の形式で入力します。 |
| 15. その他(例: ABC.TXT⇔abc.txt ABC.TXT⇔ABC.TXT) | |
|---|---|
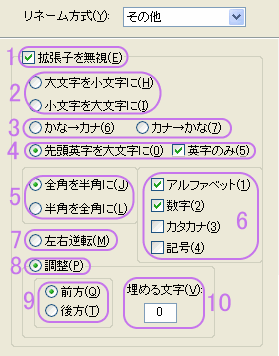 |
|
1 |
拡張子に変更を反映させたくない場合にチェックしてください。 |
2 |
アルファベットを[大文字⇔小文字]変換する場合に選択してください。 |
3 |
[ひらがな⇔カタカナ]変換する場合に選択してください。 |
4 |
英単語の先頭文字を大文字にする場合に選択して下さい。 英字のみで構成されたものをひとつの単語と見なす場合に「英字のみ」にチェックを入れて下さい。 それ以外は半角英字、半角数字、半角記号で構成されたものをひとつの単語と見なします。 例1: abcd123efg.txt → [チェック無し]Abcd123efg.txt [チェック有り]Abc123Efg.txt 例2: abcあいうdef.txt → [チェック無し]AbcあいうDef.txt [チェック有り]AbcあいうDef.txt |
5 |
6で選択した項目を[全角文字⇔半角文字]変換する場合に選択してください。 変換対象文字は0〜9、a〜z、A〜Z、濁点/半濁点を除いたカタカナです。 |
6 |
[全角文字⇔半角文字]変換したい文字の種類を選択してください。 |
7 |
ファイル名を左右逆転させる場合に選択してください。 |
8 |
ファイル名を成形したい場合に選択してください。 成形とは変更するファイル名の長さを、一番長いファイル名に揃える事です。 例: 1.txt、5.txt,010.txtのとき、001.txt、005.txt、010.txtにします。 |
9 |
調整するときに文字を前方に埋めるか、拡張子の前に埋めるか選択します。 |
10 |
調整するときの文字を設定します。 注: ここの文字は、半角文字で一文字しか入力出来ません。 |
