FAQ
・よくある質問と回答、使い方のヒントなどについて書いています。
・よくある質問と回答、使い方のヒントなどについて書いています。
| 使い方 3 | ||
|---|---|---|
|
使い方 1
メインウインドウ
|
使い方 2
その他ウインドウ
|
使い方 3
各種ツール・環境設定 |
| 1. JPEG比較 | |
|---|---|
JPEGマーカーの位置と並び、説明を表示します。
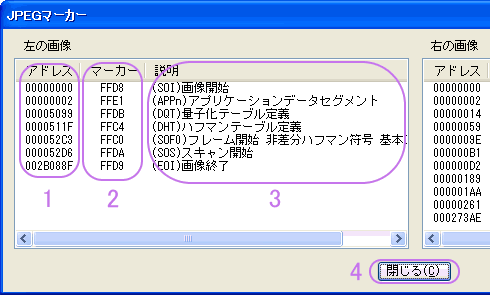 ※注: この画像は左半分だけです。 |
|
1 |
マーカーのある場所のアドレスです。 |
2 |
マーカーの符号語です。 |
3 |
マーカーのシンボル名と、説明です。 サムネイルがある場合、その部分は一段階ずれて表示されるので、サムネイルが含まれているか一目で解るようになっています。 リスタートインタバル終了マーカーは表示しないようにしてあります。 JPEGマーカーは専門的なので、解らない人はマーカーの位置、並びの違いを見てください。 |
4 |
JPEGマーカーダイアログを閉じます。 |
| 2. バイナリ比較 | |
|---|---|
左右画像のバイナリ値を比較して相違点を表示します。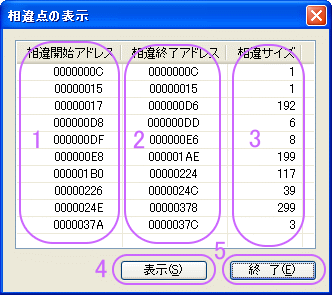 ※注: 表示される相違箇所は10カ所までです。 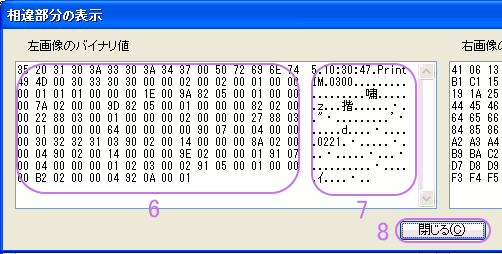 ※注: この画像は左半分だけです。 |
|
1 |
相違点の開始アドレスです。 16進数表記です。 |
2 |
相違点の終了アドレスです。 16進数表記です。 |
3 |
相違箇所のサイズです。 10進数表記です。 |
4 |
リストコントロールで表示したい箇所を選択して、このボタンを押すと、相違部分の表示ダイアログ(下側の画像)が表示されます。 |
5 |
相違点の表示ダイアログを閉じます。 |
6 |
相違点のバイナリ値です。 |
7 |
相違点のバイナリ値をテキスト表示したものです。 表記できないものは「.(ドット)」で表示します。 |
8 |
相違部分の表示ダイアログを閉じます。 |
| 3. 違い解析 | |
|---|---|
左右画像のプロパティを解析して比較します。
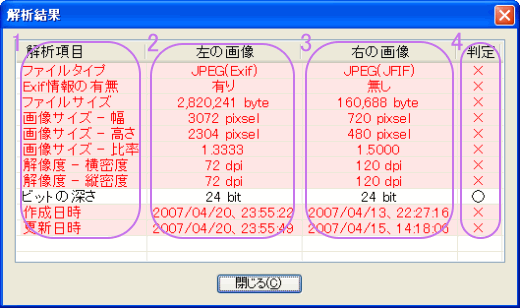 左右画像で違う箇所は、判定の列が×になり、 その行の背景色と文字色が変わります。 |
|
1 |
解析する項目です。 解析する項目は、ファイルタイプ・Exif情報の有無・ファイルサイズ・画像サイズ(幅/高さ/比率)・解像度(横密度・縦密度)・ビットの深さ・作成日時・更新日時の11項目です。 ファイルタイプは、JPEG,BMP,GIFなどのことです。 Exif情報の有無は、JPEG画像のExif情報があるかどうかです。 ファイルサイズは、画像のファイルサイズで単位はバイトです。 画像サイズは、画像の幅と高さ、比率(幅/高さ)で、比率は1なら正方形で1より上なら横長で、1未満なら縦長です。 解像度は、画像の横密度と縦密度で単位は dpi です。取得できなかった場合は「-」が入ります。 ビットの深さは、その画像に使われている色数を表します。 作成日時・更新日時は、画像の作られた日と、書き換えられた日です。 |
2 |
左画像の解析結果が表示されます。 |
3 |
右画像の解析結果が表示されます。 |
4 |
その項目が、左右の画像で同じなら「○」が、違うなら「×」が入ります。 |
| 4. 明度調整 | |
|---|---|
見比べウインドウで明度調整を選択すると表示されるダイアログです。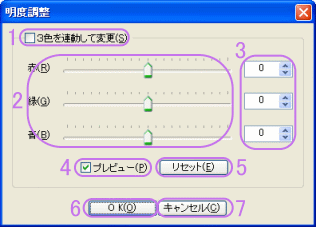
|
|
1 |
ここをチェックすると赤・緑・青の値が同じになり、3つのスライダーが同期して動くようなります。 |
2 |
このスライダーを動かすことにより、それぞれの色の値を変更できます。 左へ行くと値が減少し、右へ行くと値が増加し、真ん中で増減なしです。 |
3 |
ここに現在の値が表示され、スピンボタンで変更することも可能です。 |
4 |
ここをチェックすると、リアルタイムで画像へ変更が適用されます。 処理に時間が掛かる場合は、チェックを外して下さい。 |
5 |
ここを押すと、すべての値が[0]に戻ります。 |
6 |
現在の設定を適用してダイアログを閉じます。 |
7 |
現在の設定を破棄してダイアログを閉じます。 |
| 5. 類似画像検索 | |
|---|---|
| 類似画像検索ダイアログ | |
簡易版の類似画像検索機能です。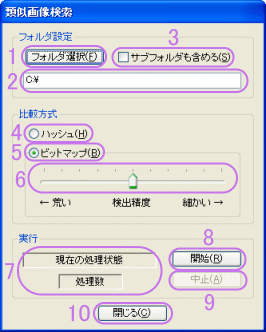
|
|
1 |
ここを押すとフォルダ選択ダイアログが表示されるので、類似画像検索するフォルダを選択して下さい。 |
2 |
ここに類似画像検索するフォルダ名を入力して下さい。 ここにフォルダをD&Dしても入力されます。 |
3 |
サブフォルダも含める場合にチェックして下さい。 |
4 |
画像を比較するときにCRC32のハッシュを使って比較します。 その為、比較時間は早いですが、ファイル内容がまったく同じものしか検出されません。 数が多い場合は、まずこれで数を減らすと良いかもしれません。 |
5 |
画像を比較するときに、すべてビットマップに変換し画像を比較するので、ファイル形式や大きさが違うものでも検出されます。 |
6 |
ビットマップで検索する場合に、どれだけ誤差を許すかを設定します。 右へ行くと誤差が小さくなり、左に行くと誤差が大きくなります。 よって、右へ行くほど同じ画像しか検出されなくなるが、検出漏れが出る。 それとは逆に、左へ行くほど多少の違いでも検出されるが、違う画像も検出されるようになります。 |
7 |
現在の処理状況と処理数が表示されます。 ファイル処理中は処理した数が、ファイル比較中は全体の数と現在の数が表示されます。 |
8 |
ここを押すと現在の設定で類似画像を検索していきます。 |
9 |
類似画像検索中にここを押すと、ファイル処理中はファイル処理を中止しファイル比較処理になり、 ファイル比較処理中はファイル比較処理を中止します。 |
10 |
類似画像検索をしないで、このダイアログを閉じます。 |
| 自動チェックダイアログ | |
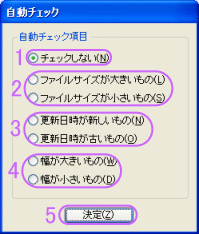 ※注: 類似画像が検出された場合のみ表示されます。 |
|
|
ここで選択したものがチェックされず、その他のものがチェックされます。 例: 「ファイルサイズが大きいもの」を選択し、類似画像が3枚あった場合、一番ファイルサイズが大きいものはチェックされず、その他の2枚がチェックされます。 |
|
1 |
まったくチェックしない場合に選択してください。 |
2 |
ファイルサイズでチェックしたい場合に選択して下さい。 |
3 |
更新日時でチェックしたい場合に選択して下さい。 |
4 |
画像の幅でチェックしたい場合に選択して下さい。 |
5 |
現在の設定でチェックしていきます。 |
| 比較モード | |
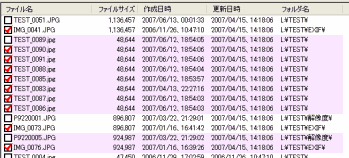
|
|
|
類似画像が見つかった場合、比較モードになり少し動作が変わります。 主な相違点は、
比較モードの状態を「cmppファイル」に保存することも出来ます。 |
|
| コンテキストメニュー | |
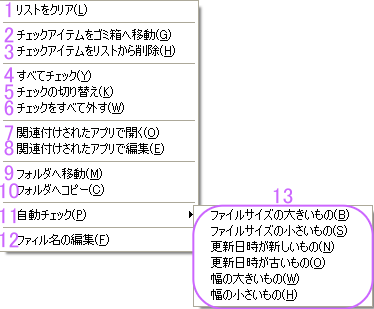
|
|
1 |
リスト内のアイテムをすべてクリアします。 |
2 |
チェックしてあるアイテムをゴミ箱へ移動します。 |
3 |
チェックしてあるアイテムをリストから削除します。 元ファイルは削除されません。 |
4 |
リスト内のアイテムをすべてチェックします。 |
5 |
リスト内のチェックされたアイテムはチェックを外し、チェックされていないアイテムはチェックします。 |
6 |
リスト内のすべてのアイテムからチェックを外します。 |
7 |
フォーカスのあるアイテムを、「開く」に関連付けられたアプリケーションで開きます。 |
8 |
フォーカスのあるアイテムを、「編集」に関連付けられたアプリケーションで開きます。 |
9 |
フォーカスのあるアイテムを、指定のフォルダへ移動します。 |
10 |
フォーカスのあるアイテムを、指定のフォルダへコピーします。 |
11 |
13のポップアップメニューを表示します。 |
12 |
フォーカスのあるアイテムのファイル名を編集できる状態にします。 |
13 |
上記の自動チェックダイアログの項目と同じで、自動でアイテムをチェックしていきます。 |
| 6. JPEGクリーン | |
|---|---|
| JPEGクリーンダイアログ | |
JPEGファイル内の特定項目を削除する機能です。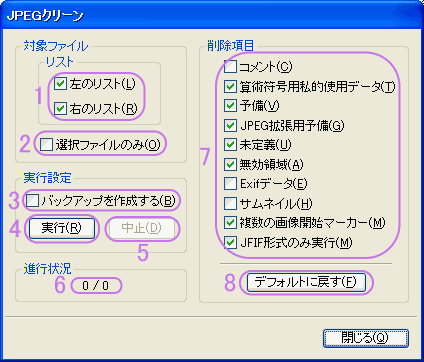
|
|
1 |
メインウインドウリストのどちら側を対象にするか選択します。 選択できるのは「左のリスト」「右のリスト」で、ファイルが取り込まれている方しか選択できません。 |
2 |
メインウインドウリストに選択ファイルがある場合にだけ選択できるようになり、選択ファイルのみ実行したい場合にチェックして下さい。 |
3 |
JPEGクリーンを実行する前のファイルをバックアップしておきたい場合にチェックして下さい。 |
4 |
このボタンを押すと現在の設定でJPEGクリーンを実行します。 |
5 |
実行中に中止したくなった場合に押して下さい。 きりのいい場所で中断します。 |
6 |
実行中の進行状況が表示されます。 左側が処理した数で、右側が処理する総数です。 |
7 |
削除したい項目をチェックして下さい。 各項目の意味は、以下のようになります。 「コメント」「Exifデータ」「サムネイル」以外はデフォルト項目です。
|
8 |
ここを押すと7の項目を初期状態に戻します。 |
| 7. ヒストグラム |
|---|
| ヒストグラムダイアログ |
色の分布図を表示する機能です。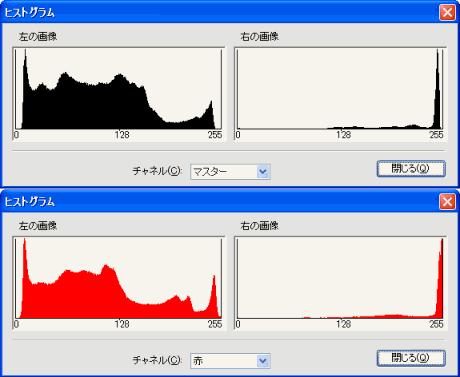
|
| チャネルコンボボックスから、「マスター」「赤」「緑」「青」を選択できます。 |
| 8. 環境設定 | ||
|---|---|---|
| メインウインドウ | ||
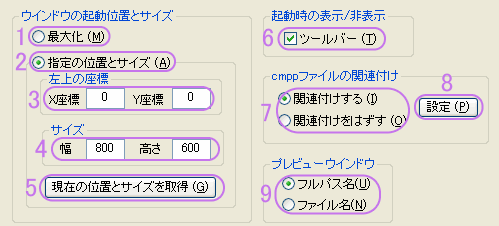 |
||
1 |
起動時のサイズ設定ラジオボタンです。 起動時にメインウインドウを最大化したい場合に選択してください。 |
|
2 |
起動時のサイズ設定ラジオボタンです。 起動時の位置とサイズを自分で設定したい場合に選択してください。 ここを選択することで以下の設定ができるようになります。 |
|
3 |
メインウインドウの左上座標の入力エディットボックスです。 X座標・Y座標を画面の左上を(0,0)としてピクセル単位で設定してください。 |
|
4 |
メインウインドウサイズの入力エディットボックスです。 メインウインドウの幅と高さをピクセル単位で設定してください。 |
|
5 |
サイズ取得ボタンです。 ボタンを押すと現在のウインドウの位置とサイズが上記のエディットボックスに入力されます。 |
|
6 |
ツールバーの表示/非表示設定のチェックボックスです。 起動時に表示する場合にチェックしてください。 |
|
7 |
cmppファイルの関連付け設定のラジオボタンです。 関連付けをするかばずすかを選んで、次の8のボタンを押して設定を反映させます。 |
|
8 |
関連付けの設定ボタンです。 ボタンを押すと7の設定が反映されます。 |
|
9 |
プレビューウインドウのタイトルバーに表示されるファイル名について設定します。 | |
| 合成ウインドウ | ||
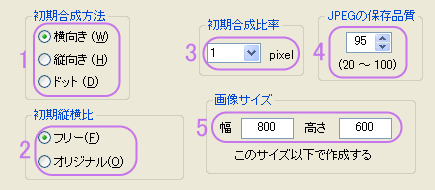 |
||
1 |
合成ウインドウの初期合成方法のラジオボタンです。 選択できる方法は、「横向き」「縦向き」「ドット」の3種類です。 |
|
2 |
初期縦横比のラジオボタンです。 選択できるのは、「フリー」「オリジナル」の2種類です。 |
|
3 |
初期合成比率のダウンリストです。 選択できる範囲は1〜5 pixelの間です。 |
|
4 |
JPEG画像の保存品質設定エディットボックスです。 「名前を付けて保存」でJPEG画像として保存する場合の品質設定です。 設定できる範囲は20〜100で、数値が大きいほど高画質です。 |
|
5 |
画像サイズの範囲設定エディットボックスです。 ここで設定したサイズ以内で画像を作成します。 単位はピクセルです。 例: 設定が 800x600 のとき、画像が横長なら幅が800ピクセル以下になります。 |
|
| 見比べウインドウ | ||
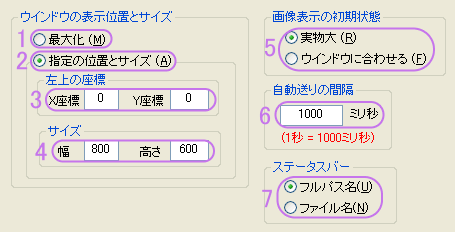 |
||
1 |
表示時のサイズ設定ラジオボタンです。 表示時に見比べウインドウを最大化したい場合に選択してください。 |
|
2 |
表示時のサイズ設定ラジオボタンです。 表示時の位置とサイズを自分で設定したい場合に選択してください。 ここを選択することで以下の設定ができるようになります。 |
|
3 |
見比べウインドウの左上座標の入力エディットボックスです。 X座標・Y座標を画面の左上を(0,0)としてピクセル単位で設定してください。 |
|
4 |
見比べウインドウサイズの入力エディットボックスです。 見比べウインドウの幅と高さをピクセル単位で設定してください。 |
|
5 |
画像の初期表示設定のラジオボタンです。 見比べウインドウを表示したとき、最初にどう表示するかの設定です。 選択できるのは、「実物大」「ウインドウに合わせる」です。 |
|
6 |
自動送りの間隔設定エディットボックスです。 自動送りの、画像を切り替える時間をミリ秒単位で設定します。 ここでの設定値は、パソコンの画像表示能力により設定間隔にならない場合があります。 |
|
7 |
ステータスバーに表示されるファイル名について設定します。 | |
