FAQ
・よくある質問と回答、使い方のヒントなどについて書いています。
・よくある質問と回答、使い方のヒントなどについて書いています。
| 使い方 1 | ||
|---|---|---|
|
使い方 1
メインウインドウ |
使い方 2
その他ウインドウ
|
使い方 3
各種ツール・環境設定
|
※ 数字をクリックするとその項目の説明に移動します。
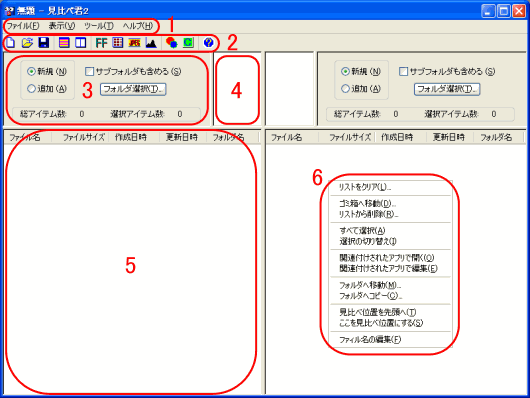
| 1. メニューバー | |
|---|---|
| 2. ツールバー | |
| ファイル | |
|
現在の状態を破棄して新たにリストを作成します。 キーボードでの操作も出来ます。[Ctrl + N] |
|
|
cmppファイルを開きます。 cmppファイルを開くときは、ファイルの有無確認を自動でします。 キーボードでの操作も出来ます。[Ctrl + O] |
|
|
現在の状態を、現在開いているcmppファイルに上書きします。 キーボードでの操作も出来ます。[Ctrl + S] |
|
| 名前を付けて保存 | 現在の状態を、cmppファイルに名前を付けて保存します。 |
| 最近開いたファイル | 過去に開いたことのあるファイルが、最新のものから5個表示されます。 |
| アプリケーションの終了 | 見比べ君2を終了します。 |
| 表示 | |
| ツールバー | ツールバーの表示/非表示を切り替えます。 |
| ツール | |
|
合成ウインドウを表示します。 キーボードでの操作も出来ます。[Ctrl + G] |
|
|
見比べウインドウを表示します。 キーボードでの操作も出来ます。[Ctrl + A] |
|
|
左右画像のバイナリ値を比較します。 キーボードでの操作も出来ます。[Ctrl + B] |
|
|
左右画像のプロパティを比較します。 キーボードでの操作も出来ます。[Ctrl + Y] |
|
|
左右画像のJPEGマーカーを比較します。 キーボードでの操作も出来ます。[Ctrl + J] |
|
|
左右画像のヒストグラムを比較します。 キーボードでの操作も出来ます。[Ctrl + H] |
|
|
フォルダ内の類似画像を検索します。 ここを選択すると類似画像検索ダイアログが表示されます。 |
|
|
JPEGファイル内の特定項目を削除してファイルサイズを小さくします。 ここを選択するとJPEGクリーンダイアログが表示されます。 |
|
| ファイルの有無チェック | リスト内のファイルの有無をチェックして、無ければリストから削除します。 |
| 環境設定 | 見比べ君2の各種設定をします。 |
| ヘルプ | |
| コンパイル済みヘルプファイルを開きます。 | |
| アップデートチェック |
見比べ君2のバージョンアップの有無をチェックします。 バージョンアップの有無チェックは、オンライン状態じゃないとできません。 |
| バージョン情報 | 見比べ君2のバージョン情報を表示します。 |
| 3. コントロールビュー | |
|---|---|
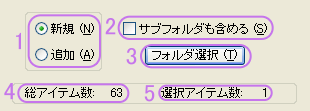 |
|
1 |
ファイルの取り込み方のラジオボタンです。 新規の場合は現在のリストをクリアして新たにファイルを取り込みます。 追加の場合は現在のリストにファイルを追加します。 ここの設定は、リストビューへのD&Dのときにも影響します。 |
2 |
サブフォルダも含めるかどうかのチェックボックスです 取り込みのときサブフォルダを含める場合にチェックしてください。 ここの設定は、リストビューへフォルダをD&Dしたときにも影響します。 |
3 |
フォルダ選択ボタンです。 ボタンを押すと、フォルダ選択ダイアログが表示されます。 そこから画像を取り込みたいフォルダを選択してください。 |
4 |
現在リスト内にあるアイテムの総数です。 |
5 |
現在リスト内で選択されているアイテムの数です。 |
| 4. イメージビュー |
|---|
|
リスト内でファイルを選択すると画像が表示されます。 画像が表示されている状態で、ビュー内にカーソルを乗せると画像情報がポップアップ表示されます。 画像情報が表示されないときは、ビュー内を右クリックすると表示されます。 表示される項目は、ファイルサイズ・画像サイズ・解像度です。 解像度は、解像度情報が取得できなかった場合は表示されません。 画像が表示されているときに、ビューを左クリックするとプレビューウインドウが表示されます。 |
| 5. リストビュー |
|---|
|
取り込んだファイル情報が表示されます。 表示される項目は、左から見比べ位置の矢印、ファイル名、フォルダ名、作成日時、更新日時です。 ここに画像ファイル・フォルダ・cmppファイルをD&Dしても取り込まれます。 ファイルの種類は自動で判別され、画像ファイルならそのまま取り込まれ、 フォルダならフォルダ内の画像が取り込まれ、cmppファイルなら以前の状態が読み込まれます。 このときコントロールビューの設定どおり、新規/追加、サブフォルダも含めるかどうかも影響します。 見比べ位置の矢印は、アイテムに付いているので、並べ替えると矢印の位置も変わります。 カラムヘッダをクリックすると、その項目で昇順/降順で並べ替えでき、D&Dでも並べ替え可能です。 |
| 6. コンテキストメニュー | ||
|---|---|---|
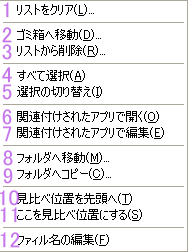 ※ アイテムがあるときにリストビュー内で右クリックすると表示されます。 |
||
1 |
リストをクリア | 現在のリストのアイテムをすべて削除します。 |
2 |
ゴミ箱へ移動 |
選択アイテムのファイルをゴミ箱へ移動します。 選択アイテムはリストからも削除されます。 キーボードでの操作も出来ます。アイテムを選択して [Delete] ダイアログで「はい」を選択。 |
3 |
リストから削除 |
選択アイテムをリストから削除します。 選択アイテムの元ファイルは削除されません。 キーボードでの操作も出来ます。アイテムを選択して [Delete] ダイアログで「いいえ」を選択。 |
4 |
すべて選択 | リスト内のすべてのアイテムを選択状態にします。 |
5 |
選択の切り替え | 現在選択状態のアイテムは選択されてない状態に、選択されてないアイテムは選択状態になります。 |
6 |
関連付けされたアプリで開く |
選択アイテムを関連付けされたアプリで開きます。 関連付けされたアプリとは、そのファイルをエクスプローラー上でダブルクリックしたときに起動するアプリのことです。 |
7 |
関連付けされたアプリで編集 |
選択アイテムを関連付けされたアプリで編集します。 関連付けされたアプリとは、そのファイルをエクスプローラー上のコンテキストメニューで編集を選択して起動するアプリのことです。 |
8 |
フォルダへ移動 |
選択アイテムのファイルを指定のフォルダへ移動します。 選択アイテムはリストから削除されます。 選択するとフォルダ選択ダイアログが表示されるので、移動先のフォルダを選択してください。 |
9 |
フォルダへコピー |
選択アイテムを指定のフォルダへコピーします。 選択アイテムはリストから削除されません。 選択するとフォルダ選択ダイアログが表示されるので、コピー先のフォルダを選択してください。 |
10 |
見比べ位置を先頭へ | 見比べ位置をリストの先頭アイテムにします。 |
11 |
ここを見比べ位置にする | 選択アイテムの位置を見比べ位置にします。 |
12 |
ファイル名の編集 | インプレイスでファイル名の編集が出来ます。 |
| 7. ショートカットキー | ||
|---|---|---|
| メインウインドウ | ||
| 新規作成 | [Ctrl + N] | 「Ctrl」キーを押したまま「N」キーを押す。 |
| 開く | [Ctrl + O] | 「Ctrl」キーを押したまま「O」キーを押す。 |
| 上書き保存 | [Ctrl + S] | 「Ctrl」キーを押したまま「S」キーを押す。 |
| 画像の合成 | [Ctrl + G] | 「Ctrl」キーを押したまま「G」キーを押す。 |
| 画像の見比べ | [Ctrl + A] | 「Ctrl」キーを押したまま「A」キーを押す。 |
| バイナリ比較 | [Ctrl + B] | 「Ctrl」キーを押したまま「B」キーを押す。 |
| 違い解析 | [Ctrl + Y] | 「Ctrl」キーを押したまま「Y」キーを押す。 |
| JPEG比較 | [Ctrl + J] | 「Ctrl」キーを押したまま「J」キーを押す。 |
| ヒストグラム | [Ctrl + H] | 「Ctrl」キーを押したまま「H」キーを押す。 |
| ヘルプ | [F1] | 「F1」キーを押す。 |
| リストビュー | ||
| ゴミ箱へ移動 | [アイテム選択 + Delete] | アイテムを選択して「Delete」キーを押して、確認ダイアログで「はい」を選択。 |
| リストから削除 | [アイテム選択 + Delete] | アイテムを選択して「Delete」キーを押して、確認ダイアログで「いいえ」を選択。 |
