FAQ
・よくある質問と回答、使い方のヒントなどについて書いています。
・よくある質問と回答、使い方のヒントなどについて書いています。
| 使い方 2 | ||
|---|---|---|
|
使い方 1
メインウインドウ
|
使い方 2
その他ウインドウ |
使い方 3
各種ツール・環境設定
|
| 1. 合成ウインドウ |
|---|
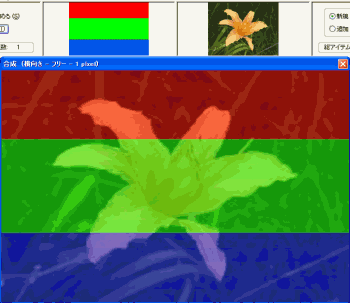 左右両方のリストでファイルを選択状態にして、ツールバーまたはメニューの「画像の合成」を選択するか、
キーボードで「Ctrl + G」キーを押すと表示されるウインドウです。
左右両方のリストでファイルを選択状態にして、ツールバーまたはメニューの「画像の合成」を選択するか、
キーボードで「Ctrl + G」キーを押すと表示されるウインドウです。ファイルの選択が左右どちらか一方だけでは合成ウインドウは表示されません。 右画像の縦横比は、デフォルトでフリーになっていますが、環境設定からデフォルト値を変更できます。 右画像の縦横比は、コンテキストメニューからも変更できます。 右画像のサイズは変更でき、Shiftキーを押したままマウスでドラッグすると大きく、Shiftキーを押したまま十字キーの上下左右で細かくサイズ変更できます。 右画像の縦横比は、オリジナルにすると元画像の比率に固定され、フリーだと自由に変更できます。 右画像はマウスのドラッグで大きく、キーボードの十字キーで細かく、上下左右斜めにスライドさせる事ができます。 |
| コンテキストメニュー | ||
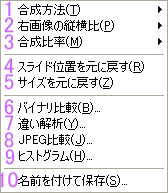 ※ ウインドウ内で右クリックすると表示されます。 |
||
1 |
合成方法 | 横向き - 1行ずつ交互に横向きに合成します。 |
| 縦向き - 1列ずつ交互に縦向きに合成します。 | ||
| ドット - 1ドットずつ交互に合成します。 | ||
2 |
右画像の縦横比 | フリー - 自由に縦横比を変更出来ます。 |
|
オリジナル - 左画像のオリジナル縦横比にします。 初期表示位置は左上になります。 |
||
3 |
合成比率 |
画像の合成する割合を1〜5 pixel の間で選択してください。 この選んだ数値毎に合成していきます。 |
4 |
スライド位置を元に戻す | 右画像のスライドさせた位置を、初期位置の左上へ戻します。 |
5 |
サイズを元に戻す | 右画像の変更したサイズを、ウインドウに合わせたサイズにして、表示位置も初期位置に戻します。 |
6 |
バイナリ比較 | 左右画像のバイナリ値を比較します。 |
7 |
違い解析 | 左右画像のプロパティを比較します。 |
8 |
JPEG比較 | 左右画像のJPEGマーカーを比較します。 |
9 |
ヒストグラム |
左右画像のヒストグラムを表示します。 ヒストグラムは「マスター」「赤」「緑」「青」の中から選択可能です。 |
10 |
名前を付けて保存 |
合成画像を名前を付けて保存します。 保存形式は「JPEG」「BMP」で、ファイル選択ダイアログで好みの形式を選択してください。 JPEG画像の保存品質は環境設定から変更が可能です。 |
| 2. プレビューウインドウ |
|---|
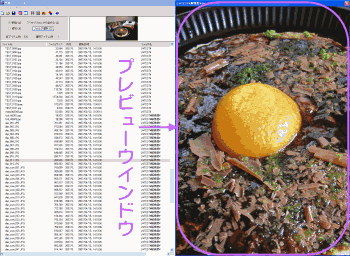 メインウインドウのイメージビューに画像が表示されている状態で、イメージビューを左クリックすると表示されるウインドウです。
メインウインドウのイメージビューに画像が表示されている状態で、イメージビューを左クリックすると表示されるウインドウです。一枚ずつ比較したい場合に便利です。 左の画像は画面の左半分に、右の画像は右半分に実物大表示されます。 ウインドウより大きい画像は、マウスのドラッグで移動させることが可能です。 画像をダブルクリックするとウィンドウを閉じることが出来ます。 コンテキストメニューから「フルスクリーン表示⇔ハーフスクリーン表示」「ウインドウに合わせる⇔実物大表示」を切り替えることができます。 ※注: 画像サイズが30ピクセル未満だと表示できません。 |
| 3. 見比べウインドウ | ||
|---|---|---|
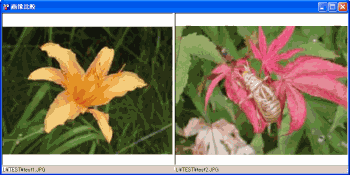 左右両方のリストにファイルを取り込んだ状態で、ツールバーまたはメニューの「画像の見比べ」を選択するか、キーボードで「Ctrl + A」キーを押すと表示されるウインドウです。
左右両方のリストにファイルを取り込んだ状態で、ツールバーまたはメニューの「画像の見比べ」を選択するか、キーボードで「Ctrl + A」キーを押すと表示されるウインドウです。表示される画像は、左右それぞれのリストの一番左の矢印のある画像です。 ステータスバーに現在表示されているファイルのフルパスが表示されます。 マウスジェスチャ時は現在のマウス軌跡と動作内容が表示されます。 見比べウインドウでの操作方法は、以下の3つの項目を見てください。 ※注: ここでの画像への操作は、表示上だけで元画像には反映されません。 |
||
| コンテキストメニュー | ||
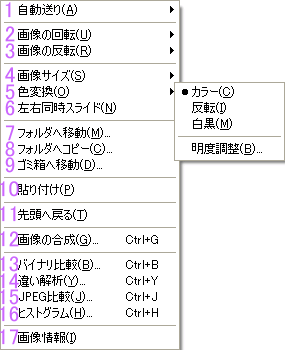 ※ ウインドウ内で右クリックすると表示されます。 |
||
1 |
自動送り |
開始 - 環境設定で設定した間隔で画像をリストの上から順に表示していきます。 キーボードでの操作も出来ます。[十字キー + S][SPACE + S] ※注: 画像の表示間隔はパソコンの表示能力により設定間隔にならない場合があります。 |
|
停止 - 自動送りを停止します。 キーボードでの操作も出来ます。[十字キー + Q][SPACE] |
||
2 |
画像の回転 | 左へ90度回転 - 画像を左向きに90度回転させます。 |
| 右へ90度回転 - 画像を右向きに90度回転させます。 | ||
| 180度回転 - 画像を180度回転させます。 | ||
3 |
画像の反転 | 上下反転 - 画像の上下を反転させます。 |
| 左右反転 - 画像の左右を反転させます。 | ||
4 |
画像のサイズ | 実物大 - 元画像のサイズで表示します。 |
| ウインドウに合わせる - ウインドウに合わせて画像を拡大/縮小して表示します。 | ||
|
倍率 - 画像をそれぞれの倍率で拡大表示します。 ※注: 「ウインドウに合わせる」にしている場合は、倍率は変更できません。 |
||
|
バイリニア法 - 拡大/縮小方式に、線形補間をするバイリニア法を使います。 この方法だとギザギザにならずきれいに見えます。 |
||
|
ニアレストネイバー法 - 拡大/縮小方式に、最近傍の画素を選択するニアレストネイバー法を使います。 この方法だとギザギザになりますが、元画像の色を使うのできっちり比較したい場合に有効です。 |
||
5 |
色変換 | カラー - 画像をカラー表示します。 |
| 反転 - 画像の色を反転して表示します。 | ||
| 白黒 - 画像を白黒表示します。 | ||
|
明度調整 - 明度調整ダイアログを表示します。 詳しい説明は明度調整ダイアログを見て下さい。 |
||
6 |
左右同時スライド |
ここを選択しチェックを入れると、左右の画像を同時にスライドできるようになります。 チェックがある状態でもう一度選択すると、同時スライドは解除されます。 |
7 |
フォルダへ移動 |
現在表示されている画像ファイルを指定のフォルダへ移動します。 選択するとフォルダ選択ダイアログが表示されるので、移動先のフォルダを選択してください。 |
8 |
フォルダへコピー | 現在表示されている画像ファイルを指定のフォルダへコピーします。 選択するとフォルダ選択ダイアログが表示されるので、コピー先のフォルダを選択してください。 |
9 |
ゴミ箱へ移動 |
現在表示されている画像ファイルをゴミ箱へ移動します。 キーボードでの操作も出来ます。[十字キー + Delete] |
10 |
貼り付け | クリップボード上にビットマップがあると選択可能状態になり、その時、ここを選択するとその画像を貼り付けることが出来ます。 |
11 |
先頭へ戻る |
現在の見比べ位置を先頭へ戻します。 リストの最後まで行った場合や、途中で戻りたい場合に使用してください。 キーボードでの操作も出来ます。[十字キー + T][SPACE + T] |
12 |
画像の合成 | 現在の変更内容で左右の画像を合成し、合成ウインドウに表示します。 |
13 |
バイナリ比較 | 現在の状況ではなく元ファイルのバイナリ値を比較し、 相違点表示ダイアログを表示します。 |
14 |
違い解析 | 現在の状況ではなく元ファイルのプロパティを比較し、 解析結果ダイアログを表示します。 |
15 |
JPEG比較 | 現在の状況ではなく元ファイルのJPEGマーカーを比較し、JPEGマーカーダイアログを表示します。 |
16 |
ヒストグラム | ヒストグラムダイアログを表示します。 |
17 |
画像情報 |
現在表示されている画像の情報を表示します。 表示される情報は、画像のフルパス・ファイルサイズ・画像サイズ・解像度・作成日時・更新日時です。 画像のフルパスが、長くてすべて表示されていない場合、カーソルを文字の上にあてるとフルパスがポップアップ表示されます。 |
| キーボード操作 | ||
|
見比べフレームでのキーボード操作は、基本的に十字キーの左右でビューを選び、
そのまま操作したいキーを押します。 左右同時の場合はスペースキーです。 |
||
| 画像変更 |
順送り - [十字キー + ↓]/[SPACE + ↓] 画像をリストの次の画像にする場合、変更したいビュー位置の十字キー(←・→)を押したまま"↓"キーを押します。 左右同時の場合はスペースキーを押したまま"↓"キーを押します。 |
|
|
逆送り - [十字キー + ↑]/[SPACE + ↑] 画像をリストの前の画像にする場合、変更したいビュー位置の十字キー(←・→)を押したまま"↑"キーを押します。 左右同時の場合はスペースキーを押したまま"↑"キーを押します。 |
||
| 自動送り |
開始 - [十字キー + S]/[SPACE + S] 自動送りしたいビュー位置の十字キー(←・→)を押したまま"S"キーを押します。 左右同時の場合はスペースキーを押したまま"S"キーを押します。 |
|
|
停止 - [十字キー + Q]/[SPACE] 自動送りしたいビュー位置の十字キー(←・→)を押したまま"Q"キーを押します。 左右同時の場合はスペースキーを押します。 |
||
| ゴミ箱へ移動 |
[十字キー + Delete] ゴミ箱へ移動したいビュー位置の十字キー(←・→)を押したまま"Delete"キーを押します。 左右同時はできません。 |
|
| 先頭へ戻る |
[十字キー + T]/[SPACE + T] 見比べ位置を先頭に戻したいビュー位置の十字キー(←・→)を押したまま"T"キーを押します。 左右同時の場合はスペースキーを押したまま"T"キーを押します。 |
|
| 画像の合成 |
[Ctrl + G] 「Ctrl」キーを押したまま「G」キーを押す。 |
|
| バイナリ比較 |
[Ctrl + B] 「Ctrl」キーを押したまま「B」キーを押す。 |
|
| 違い解析 |
[Ctrl + Y] 「Ctrl」キーを押したまま「Y」キーを押す。 |
|
| JPEG比較 |
[Ctrl + J] 「Ctrl」キーを押したまま「J」キーを押す。 |
|
| ヒストグラム |
[Ctrl + H] 「Ctrl」キーを押したまま「H」キーを押す。 |
|
| マウスジェスチャ | ||
|
マウスジェスチャーとは、それぞれのビュー内でマウスの右ボタンを押したまま動かす動作の事です。 マウスジェスチャー中は、ステータスバーに現在までの軌跡と動作内容が表示されます。 次の場合はマウスジェスチャーが中止されます。 ・ビューの枠外に出る。 ・右ボタンを押してから3秒経過したとき。 ・移動方向が5回になったとき。 動作を間違えたときなど、上記の動作をすれば中止されます。 |
||
| 下 | 画像順送り 次の画像を表示します。 |
|
| [Shift] + 下 [Shift]キーを押したまま下 |
自動送り - 開始 実行した側の自動送りを開始します。 |
|
| 上 | 画像逆送り 前の画像を表示します。 |
|
| [Shift] + 上 [Shift]キーを押したまま上 |
自動送り - 停止 自動送りを停止します。 |
|
| 左 | ウインドウに合わせる ウインドウの大きさに合わせて拡大/縮小します。 |
|
| 右 | 実物大表示 画像の実物大で表示します。 |
|
| 上右下 | ウインドウを閉じる 見比べウインドウを閉じます。 |
|
| 左下 | 左に90度回転 画像を左に90度回転させます。 |
|
| 右下 | 右に90度回転 画像を右に90度回転させます。 |
|
| 右左 / 左右 | 左右反転 画像の左右を反転させます。 |
|
| 左下右 / 右下左 | 180度回転 画像を180度回転させます。 |
|
| 上下 / 下上 | 上下反転 画像の上下を反転させます。 |
|
