FAQ
・よくある質問と回答、使い方のヒントなどについて書いています。
・よくある質問と回答、使い方のヒントなどについて書いています。
| 使い方 2 | |
|---|---|
|
使い方 1
メインダイアログ・各ツール
|
使い方 2
その他ダイアログ・操作一覧など |
| 1. マウスジェスチャー | |
|---|---|
|
マウスジェスチャーとは、リストコントロールにアイテムがある状態のとき、
リストコントロール内で、マウスの右ボタンを押したまま動かす動作の事です。 マウスジェスチャー中は、メインダイアログの左下に現在までの方向と、動作内容が表示されます。 次の場合はマウスジェスチャーが中止されます。 ・リストコントロールの枠外に出る。 ・右ボタンを押してから3秒経過したとき。 ・移動方向が5回になったとき。 動作を間違えたときなど、上記の動作をすれば中止されます。 |
|
| スクロール |
ページアップ - [上] リストコントロール表示を、1ページ分上へスクロールします。 |
|
ページダウン - [下] リストコントロール表示を、1ページ分下へスクロールします。 |
|
|
左スクロール - [左] リストコントロール表示を、1ページ分左へスクロールします。 |
|
|
右スクロール - [右] リストコントロール表示を、1ページ分右へスクロールします。 |
|
| すべて選択 |
[上下] or [下上] リスト内のアイテムをすべて選択状態にします。 |
| 選択の切り替え |
[左右] or [右左] リスト内のアイテムで、選択状態のアイテムは通常の状態に、通常の状態のアイテムは選択状態にします。 |
| 選択項目をコピー |
[上右] or [上左] 選択されているアイテムが有れば、その項目をタブ区切りでクリップボードにコピーします。 |
| 新規作成 |
[上下上] or [下上下] 現在開いているファイルを破棄し初期状態にします。 |
| GPS情報を追加 |
[右下右] or [左下左] 現在のExif情報にGPS情報を追加します。 |
| バッチ処理 |
[右下上] or [右上下] 「バッチ処理」ダイアログが表示されます。 撮影日時などの日時をフォルダ単位でまとめて変更できます。 |
| ファイルに出力 |
[右下左] (カタカナの「コ」) ファイル出力ダイアログが表示されます。 |
| まとめ出力 |
[上右上] or [上左上] まとめ出力ダイアログが表示されます。 複数のファイルをひとつのCSVファイルにまとめることが出来ます。 |
| メーカーノート表示 |
[左下上] or [左上下] メーカーノートダイアログが表示されます。 メーカーノートのバイナリ値が表示されます。(メーカーノートがある場合) |
| 画像選択 |
[右下左上] (左上から右方向に四角形を書く) 「ファイルを開く」ダイアログが表示されるので、Exif情報を読み込みたいファイルを選択してください。 |
| 上書き保存 |
[下左下] or [下右下] 「確認」ダイアログが表示されるので、バックアップファイルを作成する場合は「はい」を、作成しない場合は「いいえ」を、止める場合は「キャンセル」を選択してください。 バックアップファイルは、ファイル名の最後に「.bak」が付き、同名ファイルがあった場合、最後尾に「0」が付きます。 |
| 名前を付けて保存 |
[右左右] or [左右左] 現在開いているファイルに別の名前を付けて保存します。 |
| 詳細設定 |
[上右左] or [上左右] 詳細設定ダイアログが表示されます。 ここで、「マウスジェスチャの使用」「ツールヒントの表示」の設定ができます。 |
| 画像表示 |
[下右左] or [下左右] 画像表示ダイアログが表示され、サムネイル画像、メイン画像が並んで表示されます。 |
| バージョン情報 |
[下右上] (凹にする) 「バージョン情報」ダイアログを表示します。 このダイアログから、オンラインアップデートチェックが出来たり、このソフトのWEBページを表示する事が出来ます。 |
| ヘルプ |
[左下右] (カタカナの「コ」の反対) このヘルプファイルを開きます。 キーボードの[F1]キーを押しても表示されます。 |
| 終了 |
[上右下] (凸にする) Exif読取り君を終了します。 |
| 2. コマンドプロンプト操作 | |
|---|---|
| テキスト出力 |
指定ファイル(Target Path)のExif情報をテキスト出力(Output Path)します。 Output Pathを記入しなかった場合は、指定ファイルの拡張子を"txt"にしたものになります。 |
| -ot "Target Path" ["Output Path"] | |
| HTML出力 |
指定ファイル(Target Path)のExif情報をHTML出力(Output Path)します。 Output Pathを記入しなかった場合は、指定ファイルの拡張子を"html"にしたものになります。 |
| -oh "Target Path" ["Output Path"] | |
| テンプレートを使ってHTML出力 |
指定ファイル(Target Path)のExif情報をテンプレートファイル(Template Path)を使ってHTML出力(Output Path)します。 Output Pathを記入しなかった場合は、指定ファイルの拡張子を"html"にしたものになります。 |
| -oht "Target Path" "Template Path" ["Output Path"] | |
| CSV出力 |
指定ファイル(Target Path)のExif情報をCSV出力(Output Path)します。 Output Pathを記入しなかった場合は、指定ファイルの拡張子を"csv"にしたものになります。 |
| -oc "Target Path" ["Output Path"] | |
| DKV出力 |
指定ファイル(Target Path)のExif情報をDKV出力(Output Path)します。 Output Pathを記入しなかった場合は、指定ファイルの拡張子を"dkv"にしたものになります。 |
| -od "Target Path" ["Output Path"] | |
| 項目変更 / 項目追加 |
指定ファイル(Target Path)のExif情報に、指定タグ情報を変更/追加します。 TagIDは「0x9c9b」のように16進数表記で入力し、データは変更/追加したいデータを入力し、 最後の[-b]はバックアップファイルを作りたい場合のみ入力してください。 データが文字列の場合は「"」で囲ってください。 現在、追加/変更出来る項目は、「0x10E,0x10F,0x110,0x131,0x13B」の文字列、 「0x9c9b,0x9c9c,0x9c9d,0x9c9e,0x9c9f」のプロパティです。 |
| -w TagID Data "Target Path" [-b] | |
| オプション一覧表示 | オプション一覧表を表示します。 |
| -? | |
| 3. 詳細設定ダイアログ | |
|---|---|
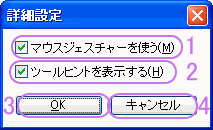
|
|
1 |
マウスジェスチャを使用する場合はここをチェックしてください。 |
2 |
ツールヒントを使用する場合はここをチェックしてください。 |
3 |
ここを押すと現在の設定内容を反映してダイアログを閉じます。 |
4 |
ここを押すと現在の内容を破棄してダイアログを閉じます。 |
| 4. 画像表示ダイアログ |
|---|
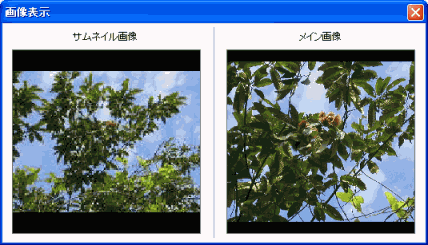
|
|
上図のように、左にサムネイル画像(ある場合)、右にメイン画像が表示されます。 この画像の場合、元画像の一部を切り取り、そのまま保存したもので、サムネイルは変更されなかったものです。 そのため、サムネイルは元画像のままになり、メイン画像は切り取った画像になっています。 メイン画像をクリックすると、フルスクリーンで実物大画像が表示されます。 フルスクリーン画面上では、右クリックメニューから「実物大表示」「ウインドウに合わせる」が選択出来ます。 フルスクリーン画面を閉じるには、画面をダブルクリックするか、右クリックからのメニューで「ウインドウを閉じる」を選択します。 |
| 5. ヒストグラムダイアログ |
|---|
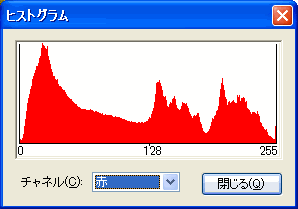
|
|
画像のヒストグラムを「マスター」「赤」「緑」「青」について見ることが出来ます。 チャネルの切り替えは、ダイアログ下部中央のコンボボックスから変更してください。 |
| 6. メーカーノートダイアログ | |
|---|---|
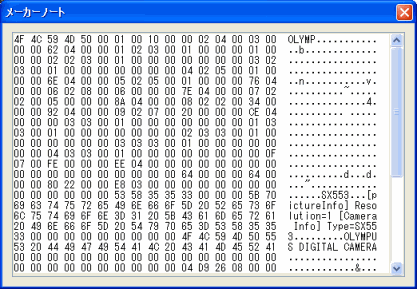
|
|
|
デジタルカメラなどで撮影された画像には、カメラメーカー独自の情報が記述されていることがあります。 そのExif情報の中に記述されているメーカーノートをバイナリ表示します。 |
|
| 7. ファイル一覧ダイアログ | |
|---|---|
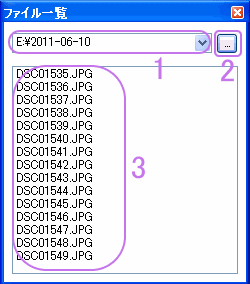
|
|
1 |
ここにフォルダ名が入ります。 2の「...」ボタンを押してフォルダを選択するか、エクスプローラーなどからドラッグアンドドラッグして入力します。 フォルダを選択した後は、自動でリストへフォルダ内の画像ファイルがリスト化されます。 コンボボックスのリストへは履歴が10個まで保存され、10個以上は古いものから削除されます。 |
2 |
ここを押すとフォルダ選択ダイアログが表示され、リストへ取り込みたいファイルが入っているフォルダを選択すると、1にフォルダ名が入力され、自動でリストへファイル名が取り込まれます。 |
3 |
ここに現在選択されているフォルダ内のJPEGファイルの一覧が表示されます。 リストのファイル名を選択すると、メインダイアログにExif情報が読み込まれ表示されます。 |
