���J���̃\�t�g
�@�t�@�C�����ύX�N
�@�𑜓x�ύX�N
�@�f�[�^�Ǘ��NII
�@MP3���N
�@����N2
�@Exif�ǎ��N
�@�d������N
�@�������͎x���N
�@�o�C�i�������ւ��N
�@�y�������K���N
�@�t�@�C�����ύX�N��
�@�t�@�C�����ύX�N
�@�𑜓x�ύX�N
�@�f�[�^�Ǘ��NII
�@MP3���N
�@����N2
�@Exif�ǎ��N
�@�d������N
�@�������͎x���N
�@�o�C�i�������ւ��N
�@�y�������K���N
�@�t�@�C�����ύX�N��
FAQ
�E�悭���鎿��ƉA�g�����̃q���g�Ȃǂɂ��ď����Ă��܂��B
�E�悭���鎿��ƉA�g�����̃q���g�Ȃǂɂ��ď����Ă��܂��B
�����̂������
�E�\�t�g�̍쐬��T�C�g�ɂ��ď����Ă����҂̃u���O�ł��B
MFC���Z�����W
�EMFC�v���O���~���O�ɂ��Ă̏��Z�Ȃǂ������I�Ɍf�ڂ��Ă��܂��B
���Ƃ킴�̕���
�E���Ƃ킴 �ɂ���50���ʂɌf�ڂ��Ă��܂��B
�E�\�t�g�̍쐬��T�C�g�ɂ��ď����Ă����҂̃u���O�ł��B
MFC���Z�����W
�EMFC�v���O���~���O�ɂ��Ă̏��Z�Ȃǂ������I�Ɍf�ڂ��Ă��܂��B
���Ƃ킴�̕���
�E���Ƃ킴 �ɂ���50���ʂɌf�ڂ��Ă��܂��B
| �g���� 1 | |
|---|---|
|
�g���� 1
���C���_�C�A���O�E�e�c�[�� |
�g���� 2
���̑��_�C�A���O�E����ꗗ�Ȃ�
|
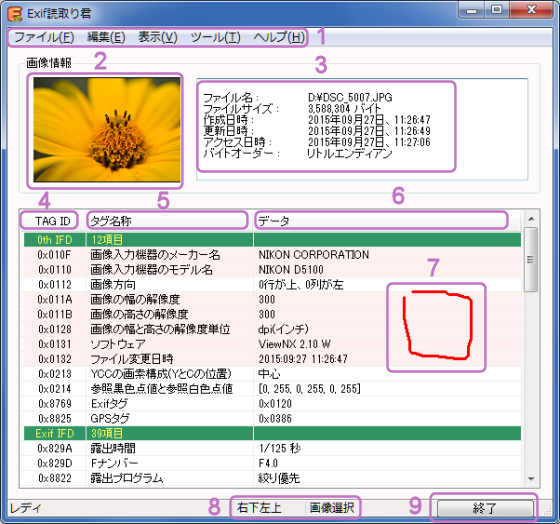
| 1.�@���C���_�C�A���O | |
|---|---|
1 |
�@��������e�폈�����o���܂��B �@�ڍׂ����C�����j���[�����Ă��������B �@�_�C�A���O��ʼnE�N���b�N���Ă������e�̃��j���[���\������܂��B |
2 |
�@�������N���b�N����ƃt�@�C���I���_�C�A���O���\�������̂ŁA�ǂݍ��݂����摜��I�����Ă��������B �@���j���[����[�t�@�C��]-[�J��]��I�����邩�A�_�C�A���O���Ƀt�@�C����D&D���Ă��ǂݍ��݂܂��B �@���s�t�@�C���A�C�R����D&D����ƁA�N���Ɠ����ɓǂݍ��݂܂��B �@�t�@�C���ꗗ�_�C�A���O��̃��X�g�I���ł��ǂݍ��݂ł��܂��B �@�ǂݍ����Ƃ́A�����Ɍ��ݓǂݍ���ł���摜���\������܂��B |
3 |
�@�t�@�C������쐬�����ȂǁA���݊J���Ă���t�@�C���̊�{��\������܂��B �@����: ������Exif���̂��̂ł͂���܂���B |
4 |
�@���̗��Exif����TAG ID���\������܂��B �@�w�i���ΐF�̍s�́A��������̃f�[�^�̎�ނƍ��ڐ���\�����Ă��܂��B �@0th IFD�͊�{�����A1st IFD�̓T���l�C�����AExif IFD�͎B�e���AGPS IFD��GPS����\���܂��B �@��: �摜�Ɋ܂܂�Ă������\������܂���B �@��: �T���l�C����������� 1st IFD�͕\������܂���B |
5 |
�@���̗��Exif���̃^�O���̂��\������܂��B |
6 |
�@���̗��Exif���̃f�[�^���e���\������܂��B �@���ڂ�ҏW�������ꍇ�́A�ҏW���������ڂ�I����Ԃɂ��A������x���N���b�N����ƕҏW�o����悤�ɂȂ�܂��B�R���e�L�X�g���j���[������ҏW�o���܂��B �@�ҏW�o���鍀�ڂ́ATAG id [0x132,0x9003,0x9004]�̓����ƁA[0x128,0xA210]�̉𑜓x�P�ʁA[0x11A,0x11B]�̉𑜓x�A[0x10E,0x10F,0x110,0x131,0x13B,0x9286]�̕�����A [0x9C9B,0x9C9C,0x9C9D,0x9C9E,0x9C9F]�̃v���p�e�B�AGPS����[0x0001,0x0002,0x0003,0x0004,0x0006]�ł��B |
7 |
�@�}�E�X�W�F�X�`���[�̋O�Ղ��Ԃ����C���ŕ\������܂��B |
8 |
�@���݂܂ł̃}�E�X�̋O�ՂƊY�����삪�\������܂��B |
9 |
�@Exif�ǎ��N���I�����܂��B |
|
2.�@���C�����j���[ |
|
|---|---|
|
����: �u���j���[�o�[�v��ł̐����ł����A ���C���_�C�A���O��̃R���e�L�X�g���j���[�ł����e�͓����ł��B |
|
| �t�@�C�� | |
| �V�K�쐬 | �@���݊J���Ă���t�@�C����j����������Ԃɂ��܂��B |
| �J�� | �@�u�t�@�C�����J���v�_�C�A���O���\�������̂ŁAExif����ǂݍ��݂����t�@�C����I�����Ă��������B |
| �㏑���ۑ� |
�@�u�m�F�v�_�C�A���O���\�������̂ŁA�o�b�N�A�b�v�t�@�C�����쐬����ꍇ�́u�͂��v���A
�쐬���Ȃ��ꍇ�́u�������v���A�~�߂�ꍇ�́u�L�����Z���v��I�����Ă��������B �@�o�b�N�A�b�v�t�@�C���́A�t�@�C�����̍Ō�Ɂu.bak�v���t���A�����t�@�C�����������ꍇ�A�Ō���Ɂu(0)�v���t���܂� |
| ���O��t���ĕۑ� | �@���݊J���Ă���t�@�C���ɕʂ̖��O��t���ĕۑ����܂��B |
| �I�� | Exif�ǎ��N���I�����܂��B |
| �ҏW | |
| Exif���폜 |
�@���݊J���Ă���t�@�C����Exif�����폜���܂��B �@����: �폜��A�����ŏ㏑���ۑ�����܂��B |
| �ڍאݒ� | �@�ڍאݒ�_�C�A���O���J���܂��B |
| �\�� | |
| �摜�\�� | �@�摜�\���_�C�A���O���J���܂��B |
| �q�X�g�O���� | �@�q�X�g�O�����_�C�A���O���J���܂��B |
| �t�@�C���ꗗ | �@�t�@�C���ꗗ�_�C�A���O���J���܂��B |
| �c�[�� | |
| �t�@�C���o�� |
�@�t�@�C���o�̓_�C�A���O���J���܂��B �@�ۑ��ł���`���́A�e�L�X�g�`��(*.txt)�A�J���}���`��(*.csv)�A HTML�`��(*.htm, *html)�A����\�t�g�̃f�[�^�Ǘ��N�U�`��(*.dkv)�ł��B |
| �o�b�`���� |
�@�o�b�`�����_�C�A���O���J���܂��B �@�B�e�����Ȃǂ̓������t�H���_�P�ʂł܂Ƃ߂ĕύX�ł��܂��B |
| �܂Ƃߏo�� | �@�܂Ƃߏo�̓_�C�A���O���J���܂��B |
| �w���v | |
| �w���v������ |
�@�����̃R���p�C���ς݃w���v�t�@�C�����J���܂��B �@�L�[�{�[�h��[F1]�L�[�������Ă��\������܂��B |
| �o�[�W������� |
�@�u�o�[�W�������v�_�C�A���O��\�����܂��B �@���̃_�C�A���O��̐���URL���N���b�N����ƁA�K��̃u���E�U���N�����A����WEB�y�[�W���\������܂��B �@�A�b�v�f�[�g�`�F�b�N�{�^���������ƁA�o�[�W�����A�b�v�̗L���ׂ邱�Ƃ��ł��܂��B |
| 3.�@�R���e�L�X�g���j���[ | |
|---|---|
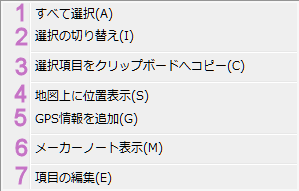 �� ���X�g�R���g���[�����ɃA�C�e��������Ƃ��̂ݕ\�� |
|
1 |
�@���X�g���̂��ׂẴA�C�e����I����Ԃɂ��܂��B |
2 |
�@���X�g���̃A�C�e���ŁA�I����Ԃ̃A�C�e���͒ʏ�̏�ԂɁA�ʏ�̏�Ԃ̃A�C�e���͑I����Ԃɂ��܂��B |
3 |
�@���X�g���őI������Ă��鍀�ڂ��A�^�u���ŃN���b�v�{�[�h�փR�s�[���܂��B |
4 |
�@���݂�Exif����GPS����lj����܂��B �@�lj���́A���ꂼ��̍��ڂ�ҏW�o���܂��B |
5 |
�@Exif������GPS��������ꍇ�ɑI������ƁA�W���̃u���E�U���N�����A�O�[�O���}�b�v��ɎB�e�ʒu���\������܂��B |
6 |
�@Exif�����Ƀ��[�J�[�m�[�g���������ꍇ�A���[�J�[�m�[�g�_�C�A���O���\������܂��B |
7 |
�@�I���A�C�e�����ҏW�o���鍀�ڂ������ꍇ�ɑI���\�ɂȂ�A�I������ƍ��ڂɍ��킹���ҏW�p�R���g���[�����\������܂��B �@�ڂ��������C���_�C�A���O��6���Q�l�ɂ��Ă��������B |
| 4.�@�t�@�C���o�̓_�C�A���O | |
|---|---|
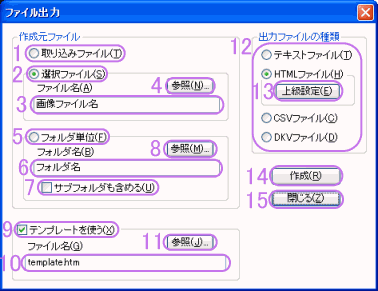 �� 9�`11�܂ł� 13�́uhtml�t�@�C���v��I�����A 14�̃{�^���������ƕ\������܂��B |
|
1 |
�@���C���_�C�A���O�ɉ摜����荞��ł���ƑI���ł���悤�ɂȂ�A���̎�荞��ł���摜�����t�@�C���o�͂���ꍇ�ɂ�����I�����ĉ������B |
2 |
�@�t�@�C���o�͂������摜�t�@�C����I���������ꍇ�ɂ�����I�����ĉ������B |
3 |
�@�����Ƀt�@�C���o�͂������摜�t�@�C���̃p�X����͂��ĉ������B �@�����ɉ摜�t�@�C����D&D���Ă����͂���܂��B |
4 |
�@�����������ƃt�@�C���I���_�C�A���O���\�������̂ŁA�t�@�C���o�͂������摜�t�@�C����I�����ĉ������B |
5 |
�@�t�H���_�P�ʂł܂Ƃ߂ăt�@�C���o�͂������ꍇ�ɂ�����I�����ĉ������B �@�t�H���_����Exif�����摜�t�@�C���̏������ׂďo�͂��܂��B |
6 |
�@�����ɂ܂Ƃ߂ăt�@�C���o�͂������摜�t�@�C��������t�H���_�̃p�X����͂��ĉ������B �@�����Ƀt�H���_��D&D���Ă����͂���܂��B |
7 |
�@�T�u�t�H���_���܂߂�ꍇ�ɂ������`�F�b�N���ĉ������B |
8 |
�@�����������ƃt�H���_�I���_�C�A���O���\�������̂ŁA�܂Ƃ߂ăt�@�C���o�͂������摜�t�@�C��������t�H���_��I�����ĉ������B |
9 |
�@�����ō�����e���v���[�g�t�@�C�����g���āAhtml�o�͂������ꍇ�ɂ������`�F�b�N���Ă��������B �@�e���v���[�g�t�@�C���̍����͓����́utemplate.html�v�t�@�C���̃\�[�X�����ĉ������B �@����: �\��������̂ł͂Ȃ��\�[�X�����ĉ������B �@�\�[�X���ɃR�����g�Ƃ��Đ����������Ă��܂��B �@��������Ă���t�@�C�������̂܂g���ƒ�^�Ɠ����ɂȂ�܂��B |
10 |
�@�����Ƀe���v���[�g�Ƃ��Ďg������html�t�@�C���̃p�X����͂��ĉ������B �@�����Ƀt�@�C����D&D���Ă����͂���܂��B |
11 |
�@�t�@�C���I���_�C�A���O���\�������̂ŁA�e���v���[�g�ɂ�����html�t�@�C����I�����ĉ������B |
12 |
�@�쐬�������t�@�C���`�����u�e�L�X�g�t�@�C���v�E�uHTML�t�@�C���v�E�J���}���́uCSV�t�@�C���v�E�f�[�^�Ǘ��NII�p�́uDKV�t�@�C���v �̒�����I�����Ă��������B |
13 |
�@HTML�t�@�C�����쐬����Ƃ��ɁA�����ŗp�ӂ����e���v���[�g�t�@�C�����g�p�������ꍇ�ɉ����ĉ������B �@������������9�`11�̍��ڂ��\�������̂ł����Őݒ肵�ĉ������B |
14 |
�@���݂̐ݒ�Ńt�@�C�����쐬���܂��B |
15 |
�@���̃_�C�A���O����܂��B |
| 5.�@�o�b�`�����_�C�A���O | |
|---|---|
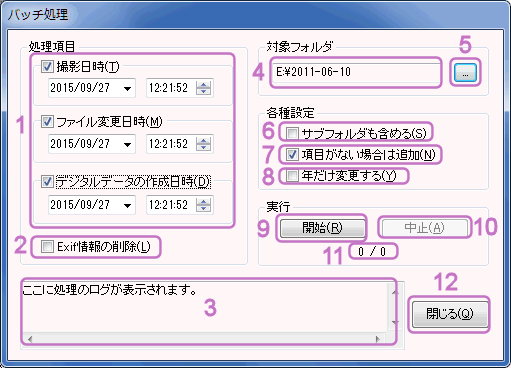
|
|
1 |
�@�������������ڂɃ`�F�b�N�����āA�ύX������������ݒ肵�܂��B �@�I���ł��鍀�ڂ́A[Exif IFD 0x9003]�́u�B�e�����v�E[0th IFD 0x132]�́u�t�@�C���ύX�����v�E[Exif IFD 0x9004]�́u�f�W�^���f�[�^�̍쐬�����v��3�ł��B |
2 |
�@Exif�����܂Ƃ߂č폜�������ꍇ�ɂ������`�F�b�N���Ă��������B �@������I�������1�̍��ڂ̃`�F�b�N�����ׂĊO��܂��B |
3 |
�����ɏ������̃G���[��t�@�C�����Ȃǂ����O�Ƃ��ĕ\������܂��B |
4 |
�@�����ɂ܂Ƃ߂ĕύX������JPEG�t�@�C���������Ă���t�H���_����͂��ĉ������B �@�G�f�B�b�g�R���g���[���ɑΏۃt�H���_���h���b�O�A���h�h���b�v���Ă����͂���܂��B |
5 |
�@�����������ƃt�H���_�I���_�C�A���O���\������A�܂Ƃ߂ĕύX������JPEG�t�@�C���������Ă���t�H���_��I������ƁA 3�Ƀt�H���_�������͂���܂��B |
6 |
�@�T�u�t�H���_���܂߂�ꍇ�͂������`�F�b�N���Ă��������B |
7 |
�@�Ώۂ̃^�O���Ȃ������Ƃ��A���̃^�O����lj�����ꍇ�Ƀ`�F�b�N���Ă��������B �@�uExif���̍폜�v��I������ƁA���̍��ڂ͑I��s�ɂȂ�܂��B |
8 |
�@�������ڂőI������������"�N"�����ύX�������ꍇ�ɂ������`�F�b�N���Ă��������B �@�uExif���̍폜�v��I������ƁA���̍��ڂ͑I��s�ɂȂ�܂��B |
9 |
�����������Ə������J�n����܂��B |
10 |
�@�������ɏ����𒆎~�������ꍇ�ɂ����������Ă��������B |
11 |
�@�����Ɍ��݂̏������\������܂��B �@�\���͑S�̂�JPEG�t�@�C�����Ə����ς݂̃t�@�C�������\������܂��B |
12 |
�@�����������ƃo�b�`�����_�C�A���O����܂��B |
| 6.�@�܂Ƃߏo�̓_�C�A���O | |
|---|---|
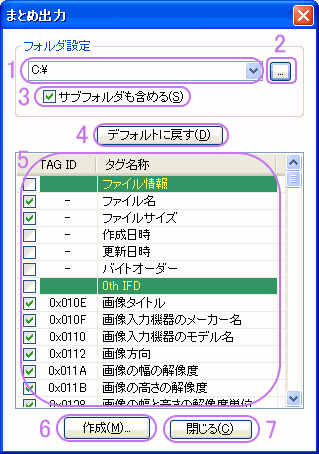
|
|
1 |
�@�����ɂ܂Ƃ߂���JPEG�t�@�C���������Ă���t�H���_����͂��ĉ������B �@�R���{�{�b�N�X�ɑΏۃt�H���_���h���b�O�A���h�h���b�v���Ă����͂���܂��B �@�R���{�{�b�N�X�̃��X�g�ւ͗�����10�܂ŕۑ�����A10�ȏ�͌Â����̂���폜����܂��B |
2 |
�@�����������ƃt�H���_�I���_�C�A���O���\������A�܂Ƃ߂���JPEG�t�@�C���������Ă���t�H���_��I������ƁA 1�Ƀt�H���_�������͂���܂��B |
3 |
�@�T�u�t�H���_���܂߂�ꍇ�͂������`�F�b�N���Ă��������B |
4 |
�@5�̃��X�g�̃`�F�b�N���f�t�H���g�֖߂��܂��B �@�f�t�H���g�Ń`�F�b�N����Ă��鍀�ڂ́AJPEG���k�̏ꍇ�̕K�{����/�������ڂł��B |
5 |
�@�����ŏo�͂��������ڂ�I�����`�F�b�N�{�b�N�X�Ƀ`�F�b�N�����Ă��������B �@�w�i���ΐF�̍��ږ��̃`�F�b�N�{�b�N�X�𑀍삷��ƁA���̍��ڂ��ׂĂ��`�F�b�N/�`�F�b�N�����ɂȂ�܂��B |
6 |
�@�����������Ə������J�n����܂��B |
7 |
�@�����������Ƃ܂Ƃߏo�̓_�C�A���O����܂��B |
