FAQ
・よくある質問と回答、使い方のヒントなどについて書いています。
・よくある質問と回答、使い方のヒントなどについて書いています。
| 使い方 3 | ||
|---|---|---|
|
使い方 1
メインダイアログ
|
使い方 2
書き替え
|
使い方 3
パッチファイル・エディタ |
| 1. パッチファイルとは | |
|---|---|
|
このソフトでのパッチファイルとは、バイナリ値の書き替え情報が書き込まれているファイルの事で、具体的に書かれている内容は、
パッチを当てるための元ファイル名と元ファイルサイズ、元ファイル更新日時、「0011FF 00 FF」のようなバイナリ書き替え情報が書かれているテキストファイルです。 そのため、直接テキストエディタなどで内容を書き換える事も可能です。 パッチファイルを使って処理をする場合は、patファイルとバイナリ書き替え対象のファイルが同じ場所になければいけません。 patファイルをこのソフトへ関連付けしておけば、対象ファイルと同じ場所にあるpatファイルをダブルクリックするだけでバイナリの書き替えが可能になります。 |
|
| 2. パッチファイル | |
|---|---|
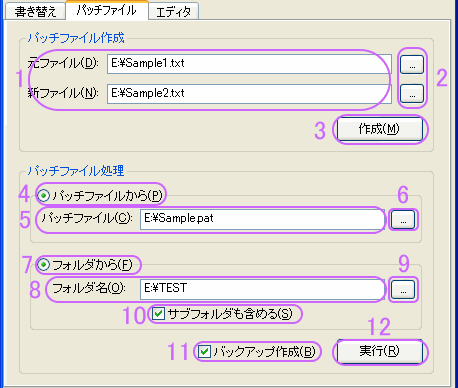
|
|
1 |
ここに差分からパッチファイルを作りたい元ファイルと新ファイルのフルパスを入力して下さい。 ここへエクスプローラーなどから直接ファイルをドラッグアンドドロップしても入力されます。 |
2 |
ここを押すとファイル選択ダイアログが表示されるので、対応する元ファイルと新ファイルについてそれぞれ選択して下さい。 選択したファイルのフルパスが1の対応部分へ入力されます。 |
3 |
現在の設定でパッチファイルを作成します。 |
4 |
パッチファイルからバイナリ書き換えを行う場合にここを選択して下さい。 |
5 |
ここに書き替え情報の入っているパッチファイルのフルパスを入力して下さい。 ここへエクスプローラーなどから直接ファイルをドラッグアンドドロップしても入力されます。 |
6 |
ここを押すとファイル選択ダイアログが表示されるので、書き替え情報の入っているパッチファイルを選択して下さい。 選択したファイルのフルパスが5へ入力されます。 |
7 |
フォルダ内のすべてのパッチファイルを使って書き替えしたい場合にここを選択して下さい。 |
8 |
ここにパッチファイルの入っているフォルダのフルパスを入力して下さい。 ここへエクスプローラーなどから直接フォルダをドラッグアンドドロップしても入力されます。 |
9 |
ここを押すとフォルダ選択ダイアログが表示されるので、パッチファイルの入っているフォルダを選択して下さい。 選択したフォルダのフルパスが8へ入力されます。 |
10 |
バッチファイルを処理するとき、サブフォルダも含める場合にここをチェックして下さい。 |
11 |
ここをチェックしておくと、パッチ処理前の元ファイルのバックアップを作成します。 |
12 |
ここを押すと現在の設定でパッチ処理していきます。 |
| 3. エディタ | |
|---|---|
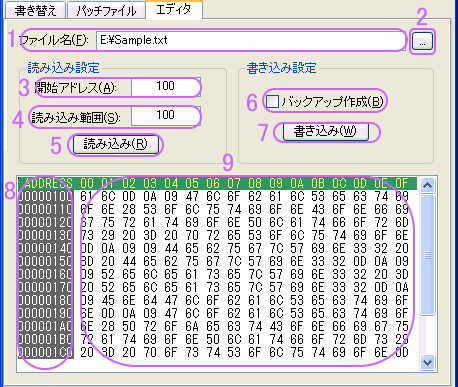 |
|
1 |
バイナリを読み込みたいファイルのフルパスを入力して下さい。 ここへエクスプローラーなどから直接ファイルをドラッグアンドドロップしても入力されます。 |
2 |
ここを押すとファイル選択ダイアログが表示されるので、バイナリを読み込みたいファイルを選択して下さい。 選択したファイルのフルパスが1へ入力されます。 |
3 |
読み込みを開始したいアドレスを16進表記で入力して下さい。 ※注: 読み込み開始アドレスは常に16の倍数になるため、半端の数値を入力したときは自動的に入力数値直前の16の倍数値から読み込みます。 例: 「8」を入力した場合開始アドレスは「0」になり、「11A」を入力した場合は「110」になります。 |
4 |
読み込みたい範囲(バイト数)を16進表記で入力して下さい。 ※注: 前項の注意事項のように開始位置が調整されるため、入力通りの範囲以上読み込まれる事があります。 ここの数値は読み込むバイト数で、アドレスは"0"から始まるため入力した数値位置が読み込まれない場合があります。 例: 開始アドレス「0」、読み込み範囲「A」とした場合、アドレス「0000000A」は読み込まれません。 |
5 |
ここを押すと現在の設定でバイナリ値を読み込みます。 |
6 |
ここをチェックして7の「書き込み」ボタンを押すと、元ファイルと同じ位置にバックアップファイルを作成します。 |
7 |
ここを押すと現在のバイナリ値で上書き保存します。 ※注: バイナリ値変更後にここの「書き込み」ボタンを押さず、「読み込み」ボタンを押すと変更は保存されず、新しいバイナリ値が読み込まれます。 |
8 |
ここに読み込まれているバイナリ値のアドレスが表示されます。 |
9 |
ここに読み込んだバイナリ値が表示されます。 ここで右クリックすると10、11のコンテキストメニューが表示されます。 |
10 |
ここを選択すると、現在選択(反転表示)されているバイナリ値がクリップボード上にコピーされます。 コピーされる書式は、デフォルトでは「00 AA FF」となりますが、「詳細設定」で設定すると「00000100 00 AA FF」や、「00AAFF」にも出来ます。 複数行の場合「0F」の位置の後ろに改行文字が入ります。 |
11 |
ここを選択すると、現在選択(反転表示)されている位置にクリップボード上のバイナリ値が貼り付けされます。 クリップボード上へ用意するデータ書式は「00AAFF」でも「00 AA FF」でも貼り付けできます。 複数行の場合でも改行文字を自動で除外するのできちんと貼り付けできます。 ※注: クリップボード上のバイト数と選択されているバイト数が違うとエラーになります。 |
