FAQ
・よくある質問と回答、使い方のヒントなどについて書いています。
・よくある質問と回答、使い方のヒントなどについて書いています。
| 使い方 2 | ||
|---|---|---|
|
使い方 1
メインダイアログ
|
使い方 2
書き替え |
使い方 3
パッチファイル・エディタ
|
| 1. メインダイアログ | |
|---|---|
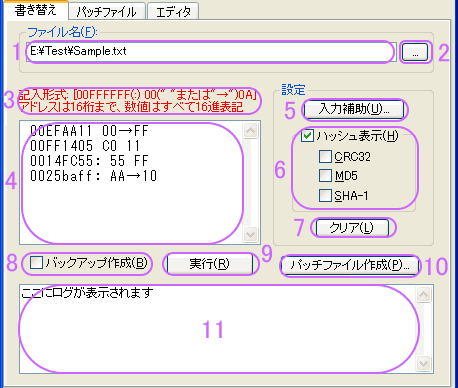
|
|
1 |
バイナリを書き替えるファイル名を入力して下さい。 ここへエクスプローラーなどから直接ファイルをドラッグアンドドロップしても入力されます。 |
2 |
ここを押すとファイル選択ダイアログが表示されるので、そこからバイナリを書き替えたいファイルを選択して下さい。 |
3 |
記入形式に関する注意書きです。 ここの文字をクリックすると、入力エディットボックスへ「→」の文字が入力されます。 |
4 |
ここにバイナリ書き替えのための入力をします。 [アドレス]([:])[半角スペース][変更前バイナリ値]["→"または"半角スペース"][変更後バイナリ値]の形式で入力していきます。 例: 「000FA23A 00→FF」「000FA23A: 00 FF」 「000FA23A: 00→FF」「000FA23A 00 FF」 連続バイトを書き替える場合は、変更前バイナリ値と変更後バイナリ値の数が同じになるように入力して下さい。 変更前のバイナリ値には全体のワイルドカードを表す"*"と、1バイト分のワイルドカードを表す"**"が使えます。 例: 「00123456 *→1122334455」 「00123456 00**22**→11223344」 |
5 |
ここを押すと2の入力補助ダイアログが表示されます。 |
6 |
書き替え前後のハッシュ値を表示させたい場合にチェックして下さい。 ハッシュは「CRC32/MD5/SHA-1」の3種類から好みの物を選択し、それぞれのチェックボックスをチェックして下さい。 |
7 |
ここを押すと入力エディットボックス内の内容がすべてクリアされます。 |
8 |
書き替える前にバックアップファイルを作成したい場合にここをチェックして下さい。 バックアップファイルは、元のファイル名に「.bak」を付けたものになり、デフォルトでは同名ファイルが存在した場合「(1).bak」のように数値が付与され上書きはされません。 常に上書きしたい場合は「詳細設定」の「バックアップファイルを上書きする」にチェックをいれて下さい。 |
9 |
このボタンを押すと、現在の設定でバイナリ値を書き替えていきます。 |
10 |
ここを押すと「ファイル選択ダイアログ」が表示されるので、作成したい場所とファイル名を設定し保存して下さい。 パッチファイルについては「パッチファイルとは」を参照して下さい。 |
11 |
ここに処理に関するログが表示されます。 書き替え前後のハッシュを表示するようにした場合、ハッシュ値がここに表示されます。 |
| 2. 入力補助ダイアログ | |
|---|---|
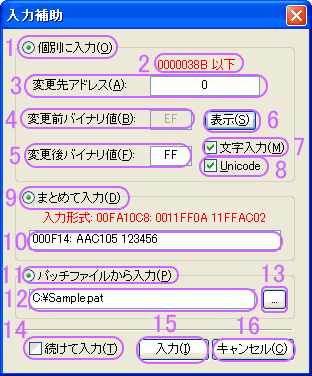
|
|
1 |
1カ所ずつ入力したい場合にここを選択して下さい。 |
2 |
ここに現在選択されているファイルの入力できる最大値が表示されるので、この数値以下のアドレスを入力して下さい。 |
3 |
ここに書き替え先のアドレスを16進表記で入力して下さい。 |
4 |
ここは読取り専用になっていて、2に変更先アドレスを入れた後4のボタンを押すと、入力アドレス先のバイナリ値が16進表記で表示されます。 |
5 |
ここに書き替えたいバイナリ値を16進表記で入力して下さい。 |
6 |
ここを押すと、3に入力されている変更先アドレスのバイナリ値が4に16進表記で表示されます。 |
7 |
文字で入力したい場合にここをチェックして下さい。 |
8 |
Unicode文字のバイナリ値にしたい場合にチェックして下さい。 |
9 |
連続指定書式で入力したい場合にここを選択して下さい。 |
10 |
ここに連続指定書式で入力して下さい。 書き替え前の値には「*」も使えます。 ※注: バイナリ値は1カ所につき必ず2桁(01)にし、書き替え前後の文字数が同じになるようにして下さい。 例: 00F1A015: FF05A4 55ACF5 → 00F1A015の位置から3バイト書き替え |
11 |
作成済みのpatファイルから入力したい場合にここを選択して下さい。 パッチファイルについては「パッチファイルとは」を参照して下さい。 |
12 |
ここに入力したい情報が入っているpatファイルのフルパスを入力して下さい。 |
13 |
ここを押すと「ファイル選択ダイアログ」が表示されるので、入力したいpatファイルを選択して下さい。 ここへpatファイルをドラッグアンドドロップしても入力できます。 |
14 |
違う書き替え情報を続けて入力したい場合にチェックして下さい。 「入力」ボタンを押した後もダイアログが閉じず、続けて入力できるようになります。 |
15 |
ここを押すと、現在の設定でメインダイアログの入力エディットボックスへ書き替え情報を入力します。 |
16 |
現在の設定を破棄し、このダイアログを閉じます。 |
| 3. コマンドライン | |
|---|---|
|
コマンドラインから操作する場合は、["実行ファイルのパス"] [/w] ["書き替えたいファイルのパス"] ["書き替え書式"] [/b]の書式で記入して下さい。 (例: "C:\Program Files\バイナリ書き替え君.exe" /w "D:\Data\Test.dat" "00FFAA: 00 FF" /b) ここで、書き替えたいファイルのパスと書き替え書式は「"」でくくって下さい。 最後の「/b」はオプションで、バックアップファイルを作成したい場合に入力して下さい。 batファイルに複数箇所書いておけば一気に書き替える事ができます。 patファイルを使うと面倒な書き替え書式を入力しなくて済むため楽になります。 連続バイトにも対応しています。 |
|
