FAQ
・よくある質問と回答、使い方のヒントなどについて書いています。
・よくある質問と回答、使い方のヒントなどについて書いています。
| 使い方 2 | |
|---|---|
|
使い方 1
メインダイアログ
|
使い方 2
その他ダイアログ |
| 1. タグ表示ダイアログ | |
|---|---|
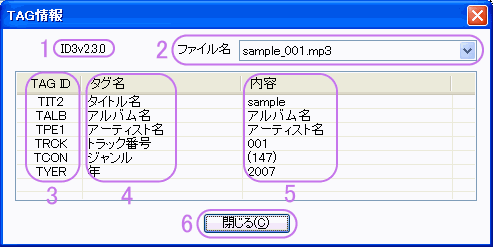 ※注: コンテキストメニューのタグ情報表示を選択すると表示されるダイアログです。 |
|
1 |
読み込んだタグのバージョンです。 |
2 |
ファイル選択コンボボックスです。 ここでタグ情報を見たいファイルを選択してください。 |
3 |
id3のタグidが表示されます。 TAG V1 の場合は"-"が表示されます。 |
4 |
タグの説明が表示されます。 |
5 |
タグの内容が表示されます。 タグ情報がなかったり、読み込めなかったりしたら、ここに情報が表示されます。 |
6 |
ここを押してタグ表示ダイアログを閉じます。 |
| 2. バージョン情報ダイアログ | |
|---|---|
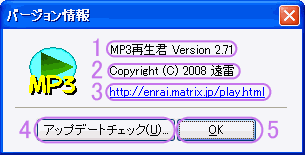 |
|
1 |
ここに、現在使用中のソフトのバージョンが表示されます。 |
2 |
著作権表示です。 |
3 |
ここに、このWEBサイトのURLが表示され、クリックするとこのサイトを開くことができます。 |
4 |
ここを押すと、アップデートチェックダイアログが表示されます。 アップデートチェックダイアログで、「今すぐチェック」ボタンを押すとアップデートの有無を調べます。 アップデートがあると最新バージョンが表示され、WEBページを開くかどうかの確認ダイアログが出ます。 |
5 |
バージョン情報ダイアログを閉じます。 |
|
3. 通知領域ポップアップメニュー 通知領域のアイコンを右クリックすると、このポップアップメニューが表示されます。 |
||
|---|---|---|
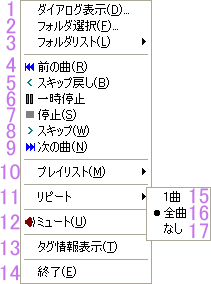 |
1 |
メインダイアログを表示します。 |
2 |
フォルダ選択ダイアログが表示されます。 | |
3 |
最近使ったフォルダ名が10個入ります。 | |
4 |
前の曲を再生します。 | |
5 |
設定した時間分だけ戻ります。 | |
6 |
再生 / 一時停止します。 | |
7 |
停止します。 | |
8 |
設定した時間分だけスキップします。 | |
9 |
次の曲を再生します。 | |
10 |
現在リストに入っているファイル名が表示され、再生中の曲の隣には矢印のマークが表示されます。 一番下は最後に取り込んだフォルダ名が入ります。 ここのファイル名は表示だけで操作は出来ません。 |
|
11 |
リピートの種類を選択します。 選択できる種類は、「1曲」「全曲」「なし」です。 |
|
12 |
音量のON/OFFをします。 | |
13 |
タグ表示ダイアログを表示します。 | |
14 |
MP3再生君を終了します。 | |
15 |
1曲だけ繰り返す場合に選択してください。 | |
16 |
全曲繰り返す場合に選択してください。 | |
17 |
繰り返しをしない場合に選択してください。 | |
| 4. 設定ダイアログ | |
|---|---|
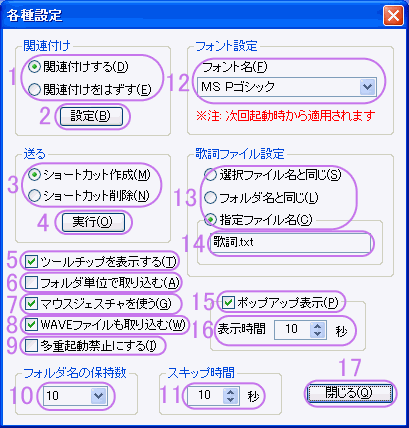 メインダイアログの「設定」ボタンを押すと表示されます。 |
|
1 |
mp3ファイルを関連付けするか、関連付けをはずすかを選択して下さい。 関連付けをするとmp3ファイルをダブルクリックするだけで「MP3再生君」に取り込まれ、自動で再生されます。 5をチェックしておくことにより、同一フォルダ内のファイルを取り込むことも可能です。 ※注: Windows Vistaではソフトから関連付けが出来ない為、自分で関連付けして下さい。 |
2 |
ここを押すと1で選択した項目を設定します。 |
3 |
「送る」にショートカットを作るか、削除するかを選択して下さい。 「送る」にショートカットを作ることにより、エクスプローラーの右クリックから 選択したフォルダやファイルを取り込んで再生することが出来るようになります。 |
4 |
ここを押すと3で選択した項目を実行します。 |
5 |
コントロールへのマウスオーバーで表示されるツールチップヒントを表示するかどうか設定します。 ここをチェックするとすべてのコントロール上でツールチップヒントが表示されるようになります。 |
6 |
ここをチェックすると、エクスプローラー上でファイルを選択し、ダブルクリックまたは「送る」から起動したときに、
同一フォルダ内のファイルも取り込み、選択ファイルから再生が始まります。 「サブフォルダも含める」にチェックしていると、サブフォルダも取り込みます。 |
7 |
マウスジェスチャを使用するかどうかのチェックボックスです。 チェックするとマウスジェスチャを使用できるようになります。 マウスジェスチャについては、マウスジェスチャを見てください。 |
8 |
ここをチェックするとWAVファイルも取り込むようになります。 |
9 |
ここをチェックすると多重起動できなくなります。 多重起動禁止にした場合、「送る」やファイルのダブルクリックから起動させようとすると、そのファイルは起動済みのものへ追加され、そのファイルから再生されます。 |
10 |
フォルダ名を保持する最大数を選択してください。 選択できる値は[5・10・15・20・25・30]です。 |
11 |
再生中のスキップ・スキップ戻しをする時間を設定して下さい。 5〜30秒の間で設定して下さい。単位は「秒」です。 |
12 |
ここに現在選択できるフォント名が表示されるので、リストコントロールとコンボボックスに適用したいフォント名を選択してください。 |
13 |
ここで開く歌詞ファイルについて選択します。 「選択ファイル名と同じ」は、リスト上で選択されているMP3ファイルと同じ名前の歌詞ファイルを開きます。 「フォルダ名と同じ」は、リスト上で選択されているMP3ファイルのフォルダ名と同じ名前の歌詞ファイルを開きます。 「指定ファイル名」は、14で入力されているファイル名の歌詞ファイルを開きます。 ※注: 歌詞ファイルは事前に独自の方法で作成し、再生するMP3ファイルと同じ階層に置いておくと、そのファイル形式に関連付けされたソフトが起動します。 例: 歌詞ファイルがテキストファイルで、テキストファイルの関連付けがメモ帳なら、メモ帳が起動し歌詞ファイルを表示します。 |
14 |
13で指定ファイル名を選択した場合、ここにそのファイル名を入力します。 |
15 |
12をチェックした場合に、ポップアップ表示する時間を設定できます。 単位は「秒」です。 |
16 |
通知領域でのポップアップを、表示するかどうかのチェックボックスです。 チェックすると、通知領域に入っているとき、曲が変わると次の曲名がポップアップ表示されます。 |
17 |
ここを押して設定ダイアログを閉じます。 |
