FAQ
・よくある質問と回答、使い方のヒントなどについて書いています。
・よくある質問と回答、使い方のヒントなどについて書いています。
| 使い方 |
|---|
|
全体 |
| 1. メインダイアログ | |
|---|---|
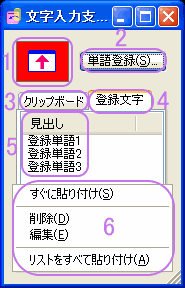 ウインドウ指定後
ウインドウ指定後

|
|
1 |
この中でマウスの左ボタンを押し、ドラッグしたまま貼り付けしたいウインドウ上でボタンを離すと貼り付けウインドウを指定できます。 ウインドウを指定すると、上図の右側の図のようにアイコンの背景色が赤から黒に変わり、タイトルバーに指定ウインドウのタイトルが表示されます。 同様の操作方法を、マウスの右ボタンで行うと、指定したウインドウは常に最前面に表示されるようになります。 常に最前面になっているウインドウに対して同様の操作を行うと、通常のウインドウに戻ります。 |
2 |
ここを押すと、3の単語登録ダイアログが表示されます。 |
3 |
クリップボード監視モードにする場合にここを選択してください。 クリップボード監視モードでは、クリップボードを常に監視し、テキストがコピーされるとリストに登録され、 リストの文字を選択すると、指定のウインドウに登録されている文字を貼り付けます。 |
4 |
登録文字モードにする場合にここを選択してください。 登録文字モードでは、あらかじめ3の単語登録ダイアログで単語を登録しておき、 リストの文字を選択すると、指定のウインドウに登録されている文字を貼り付けます。 |
5 |
ここに現在登録されている単語/見出し語が表示され、貼り付けたい語を選択すると指定のウインドウに登録単語を貼り付けできます。 |
6 |
リスト内に単語がある時に右クリックすると表示されるコンテキストメニューで、「削除」を選択すると現在選択されている登録単語が削除され、
「編集」を選択すると3の単語編集ダイアログが表示され、登録単語を編集できるようになります。 「すぐに貼り付け」を選択するとチェックマークがON/OFFし、チェックが入っている状態でクリップボードタブのリストに項目が追加されると、 対象ウインドウが設定されていればすぐそこへ文字列が貼り付けされます。 「リストをすべて貼り付け」を選択すると、クリップボードタブのリストに入っている文字列が下から順(登録された順)に対象ウインドウへ貼り付けされます。 |
| 2. メニュー | |
|---|---|
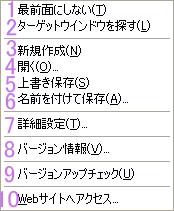 ※注: メインダイアログ上で右クリックすると表示されるメニューです。 |
|
1 |
メインダイアログが常に最前面になっているときは通常のウインドウに、通常のウインドウになっているときは常に最前面になります。 |
2 |
現在貼り付け指定されているウインドウが最前面に表示され点滅します。 |
3 |
現在リストに登録されている単語や貼り付け指定ウインドウが初期化されます。 |
4 |
ファイル選択ダイアログが表示されるので、保存しておいた「*.ptxt」ファイルを選択して開くことができます。 |
5 |
現在の登録単語、メインダイアログの表示位置と大きさを、現在開いている「*.ptxt」ファイルに上書き保存します。 ファイルを開いていない場合は、6と同様の動作をします。 |
6 |
ファイル選択ダイアログが表示されるので、「*.ptxt」ファイルに名前を付けて保存してください。 保存される内容は、現在の登録単語、メインダイアログの表示位置と大きさです。 |
7 |
4の詳細設定ダイアログが表示されます。 |
8 |
5のバージョン情報ダイアログが表示されます。 |
9 |
新しいバージョンが公開されてないかチェックします。 |
10 |
規定のブラウザが起動し、このサイトのトップページが表示されます。 |
| 3. 単語登録/編集ダイアログ | |
|---|---|
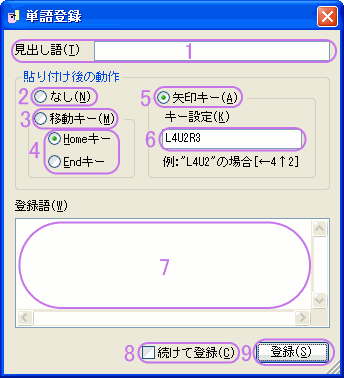 |
|
1 |
ここにリストの見出しを入力してください。 ここに入力した文字がリストに表示されます。 |
2 |
貼り付け後に何もしない場合に選択して下さい。 |
3 |
貼り付け後に4のいずれかのキーを押した時の動作をさせたい場合に選択して下さい。 |
4 |
貼り付け後に「Homeキー」または「Endキー」を押したときの動作をさせたい場合に、どちらかを選択して下さい。 その時の動作は貼り付け先のソフトなどに依存します。 (一般的なテキストエディタなどの場合、Homeキーで行の先頭に、Endキーで行の末尾にカレットが移動します。) |
5 |
貼り付け後に矢印キーを使ったカレット移動をしたい場合に選択して下さい。 |
6 |
貼り付け後のカレット移動のキー設定を入力します。 入力の仕方は、「L」は左、「R」は右、「U」は上、「D」は下方向を表わし、それぞれの向きの後に移動する文字数を半角数字で入力します。 例: L4U2R3 と入力すると、貼り付けた後、左へ4文字、上へ2行、右へ3文字の位置へカレットが移動します。 ※注: 一文字分移動の場合でも"1"を入力して下さい。 |
7 |
ここに貼り付けたい文字を入力してください。 タブ文字の入力は[Ctrl + Tab]キーで入力できます。 |
8 |
続けて単語を登録したい場合にチェックしておくと、登録ボタンを押してもダイアログが閉じず、続けて登録できるようになります。 ※注: このチェックボタンは単語登録のときしか表示されません。 |
9 |
入力した内容でリストに登録または編集終了する場合に押してください。 |
| 4. 詳細設定ダイアログ | |
|---|---|
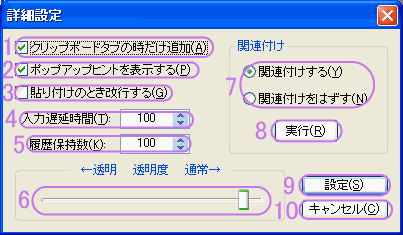
|
|
1 |
クリップボードの監視をクリップボードモードのときだけにするか、常に監視するかを設定します。 ここのチェックを外すと、登録単語モードのときでもクリップボードを監視し、コピー内容をリストへ登録します。 常に監視していると、他に同様のソフトを使っている場合、そのソフトへはコピー内容が行かなくなります。 |
2 |
コントロール上で表示されるポップアップヒントを表示させるかどうかを設定します。 |
3 |
登録文字の貼り付け、クリップボードタブからの貼り付け、コピー時の自動貼り付けのときに、貼り付け文字の最後尾に改行を入れるかどうか設定します。 すべての貼り付け処理が対象になります。 |
4 |
リストの単語を選択してから実際に貼り付け処理をするまでの遅延時間を設定します。 ここでの遅延時間とは、貼り付け処理は、アクティブになっているウインドウに対して行われるため、 目的のウインドウがアクティブになるまでの時間のことをいい、この時間が短いとアクティブになる前に処理を実行してしまうため、 処理が正しく実行されなくなります。 目的のウインドウがアクティブになる時間は、お使いの環境で異なるため、ここで設定できるようになっています。 貼り付け処理が間に合わない場合は、少し時間を増やしてみてください。 |
5 |
リストに保持できる単語の最大数を設定します。 設定できる範囲は、10から10,000個です。 |
6 |
メインダイアログの透明度を設定します。 設定値は左に行くほど透明になり、右に聞くほど通常通りになります。 ※注: 透明にし過ぎて設定を変更できなくなった場合、実行ファイルと同じ位置にある「文字入力支援君.ini」ファイルを削除してください。 |
7 |
ここで「*.ptxt」ファイルを関連付けするか、関連付けをはずすかを選択し、8のボタンを押してください。 関連付けをしておくと、直接「*.ptxt」ファイルから起動させることが出来るようになります。 |
8 |
7で設定した内容を実行する場合に押してください。 |
9 |
現在の設定内容を反映し、ダイアログを閉じます。 |
10 |
現在の設定内容を破棄しダイアログを閉じます。 |
| 5. バージョン情報ダイアログ | |
|---|---|

|
|
1 |
現在使っているソフトのバージョンが表示されます。 |
2 |
著作権表示です。 |
3
|
このWEBサイトのURLです。 ここをクリックすると、このWEBサイトを開くことが出来ます。 |
4 |
オンライン状態のときにここを押すと、このソフトがバージョンアップされているかどうか調べます。 バージョンアップしていると最新のバージョンが表示され、WEBサイトを開くかどうかのダイアログが表示されます。 バージョンアップしていないと、「バージョンアップはありません」と表示されます。 |
5 |
バージョン情報ダイアログを閉じます。 |
