FAQ
・よくある質問と回答、使い方のヒントなどについて書いています。
・よくある質問と回答、使い方のヒントなどについて書いています。
| 使い方 1 | ||
|---|---|---|
|
使い方 1
メインウインドウ |
使い方 2
各種機能
|
使い方 3
環境設定
|
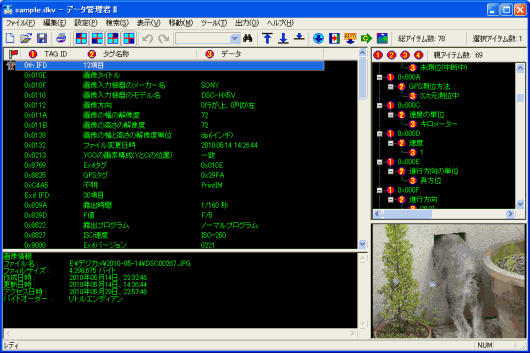
| 1. メニューバー | |
|---|---|
| 2. ツールバー | |
| ファイル | |
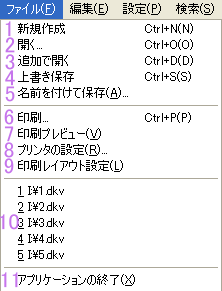 |
|
1 |
新たにファイルを作成するときに選択します。 今までのデータはすべてクリアされます。 |
2 |
新たにDKVファイルを開くときに選択します。 今までのデータはすべてクリアされます。 |
3 |
現在の内容に追加でDKVファイルを開く場合に選択します。 注: 列数が違う場合、すでに開いている列数に揃えられ、追加の列数が少ない場合は残りは空欄になり、多い場合は切り捨てられます。 |
4 |
現在開いているDKVファイルに現在の状況を上書き保存する場合に選択します。 |
5 |
現在の状況を名前を付けてDKVファイルに保存する場合に選択します。 |
6 |
現在のリスト項目を印刷する場合に選択します。 |
7 |
印刷される様子をプレビューする場合に選択します。 |
8 |
印刷に使うプリンターの設定をする場合に選択します。 |
9 |
印刷時の余白や文字に関する設定をする場合に選択し、ここを選択すると4の
印刷レイアウト設定ダイアログが表示されます。 |
10 |
今までに開いた事のあるDKVファイルが、新しい順に5個表示されます。 ここから開きたいファイルを選んで開く事が出来ます。 |
11 |
データ管理君IIを終了する場合に選択します。 |
| 編集 | |
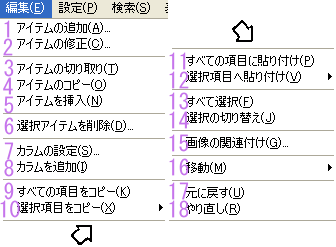 |
|
1 |
1のアイテムの追加ダイアログを表示します。 |
2 |
1のアイテムの修正ダイアログを開きます。 注: リスト内に選択アイテムがある場合。 |
3 |
選択されているアイテムデータをリストから切り取り、一時的に保持します。 ※注: データはアプリ終了時まで保持されます。 |
4 |
選択されているアイテムデータをコピーし、一時的に保持します。 ※注: データはアプリ終了時まで保持されます。 |
5 |
「アイテムの切り取り」「アイテムのコピー」で一時的に保持されているデータを、選択されているアイテムのすぐ上の位置に挿入します。 |
6 |
選択されているアイテムをリストから削除します。 キーボードの[Delete]キーを押しても削除出来ます。 |
7 |
2のカラムの設定ダイアログを開きます。 |
8 |
現在の最後列の次に新しいカラムを一つ追加します。 そのときのカラム名は、「NO.カラム数」になります。 |
9 |
リスト内の選択アイテムの全項目をクリップボードへコピーします。 |
10 |
ここを選択すると各列のカラム名が表示されるので、クリップボードへコピーしたい列を選択してください。 |
11 |
現在クリップボードにある項目を、リスト内の選択アイテムへすべての項目を貼り付けます。 注: 貼り付ける項目は、列ごとに"/"で区切られている必要があります。 貼り付ける項目数とリストの列数が違う場合、貼り付け項目が少ない場合、残りは空欄になり、多い場合は切り捨てられます。 |
12 |
ここを選択すると各列のカラム名が表示されるので、クリップボードから貼り付けたい列を選択してください。 |
13 |
リスト内にあるアイテムをすべて選択状態にします。 |
14 |
リスト内のアイテムを、選択状態は通常状態に、通常状態は選択状態にします。 |
15 |
ここを選択すると、ファイル選択ダイアログが表示されるので、選択アイテムに関連付けたい画像ファイルを選択してください。 |
16 |
メニュー項目の移動と同じです。 |
17 |
直前のリストコントロール内での変更を一つ元に戻します。 「元に戻す」の最高回数は5回で、それ以降は古いものから削除されます。 元に戻せる処理は、カラムの追加/削除/修正、アイテムの追加/修正/切り取り/挿入/削除/ドラッグアンドドロップによる移動/カラムクリックのソートです。 |
18 |
直前に実行した「元に戻す」を一つやり直します。 |
| 設定 | |
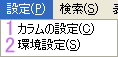 |
|
1 |
2のカラムの設定ダイアログを表示します。 |
2 |
環境設定ダイアログを表示します。 |
| 検索 | |
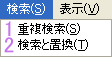 |
|
1 |
ここを選択すると列の選択ダイアログが表示されるので、重複アイテムを検索したい列を選択してください。 検索結果は、重複アイテムがあった場合6の検索結果ダイアログに表示されます。 |
2 |
5の検索と置換ダイアログが表示されます。 詳しい説明は5の検索と置換ダイアログを見てください。 |
| 表示 | |
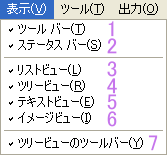 |
|
1 |
ツールバーの表示/非表示を切り替えます。 表示されていると左端にチェックマークが付きます。(これは以下の項目についても同様です) |
2 |
ステータスバーの表示/非表示を切り替えます。 |
3 |
リストビューの表示/非表示を切り替えます。 ビューの非表示は、表示されているビューの数が一つのときは出来ません。 |
4 |
ツリービューの表示/非表示を切り替えます。 |
5 |
テキストビューの表示/非表示を切り替えます。 |
6 |
イメージビューの表示/非表示を切り替えます。 |
7 |
ツリービュー上にあるツールバーの表示/非表示を切り替えます。 |
| 移動 | |
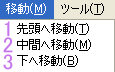 |
|
1 |
リストアイテムの先頭が表示される位置までリストビューをスクロールします。 |
2 |
リストアイテムの中間地点が表示される位置までリストビューをスクロールします。 |
3 |
リストアイテムの最後尾が表示される位置までリストビューをスクロールします。 |
| ツール | |
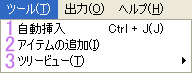 |
|
1 |
5の自動挿入ダイアログを表示します。 自動挿入の説明は4のアイテムの自動挿入を見てください。 |
2 |
1のアイテムの追加ダイアログを表示します。 追加の仕方は1のアイテムの追加ダイアログを見てください。 |
3 |
ここを選択すると列番号選択メニューが表示されるので、リストアイテムをツリービューに挿入するとき、親アイテムにしたい列を選択してください。 |
| 出力 | |
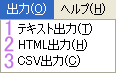 |
|
1 |
現在のリストアイテムをテキストファイルへ出力したい場合に選択してください。 出力形式は、一行に一アイテムで、列ごとに "/" で区切られます。 |
2 |
現在のリストアイテムをhtmlファイルへ出力したい場合に選択してください。 出力形式は、テーブルにリストと同じように一行一アイテム、一列に一列分入ります。 |
3 |
現在のリストアイテムをCSVファイルへ出力したい場合に選択してください。 出力形式は、一行に一アイテムで、列ごとに "," で区切られます。 |
| ヘルプ | |
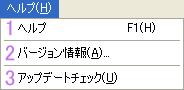 |
|
1 |
ここを選択するとコンパイル済みヘルプファイルが表示されます。 [F1]キーを押しても同じように表示されます。 |
2 |
ここを選択するとバージョン情報ダイアログが表示されます。 バージョン情報ダイアログには、このソフトのバージョンと、ここのWEBページへのURLが書かれていて、URLをクリックすると規定のブラウザが起動しこのページが表示されます。 |
3 |
ここを選択すると、アップデートチェックダイアログが表示されます。 ダイアログ上から今すぐチェックボタンを押すと、バージョンアップしていた場合、最新バージョンが表示され、WEBページを開くかどうかのダイアログが表示されます。 バージョンアップが無いと、バージョンアップが無いと表示されます。 注: この機能はオンライン状態じゃないと使えません。 |
| 検索 | |
|
|
|
|
|
|
|
|
|
| 3. リストビュー | |
|---|---|
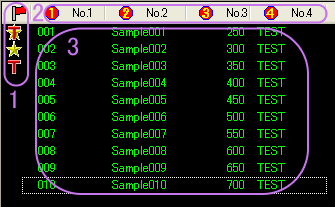
ここに取り込んだデータや追加したデータが表示されます。
ここにファイルをD&Dすれば現在の設定でファイルをデータ化できます。 アイテムを選択状態にして、もう一度各列をクリックするとその項目を編集できます。 |
|
1 |
ここにアイテムのテキストや画像の関連付け状態がアイコンで表示されます。 |
2 |
ここのカラム名をクリックすると、その列を昇順/降順でソートします。 カラム上で右クリックすると、下記のカラムメニューが表示されます。 カラムはD&Dで並び順を変えることができます。 |
3 |
ここにアイテムが表示されます。 アイテム選択時にテキストや画像が関連付けされていると、それぞれのビューにテキストや画像が表示されます。 アイテムがリスト内にあるときに右クリックすると、メインメニューの編集メニューがポップアップ表示されます。 |
| カラムメニュー | |
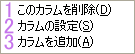 |
|
1 |
選択したカラムを列ごと削除します。 |
2 |
2のカラムの設定ダイアログを表示します。 |
3 |
現在の最後列の次に新しいカラムを一つ追加します。 そのときのカラム名は、「NO.カラム数」になります。 |
| 4. ツリービュー | |
|---|---|
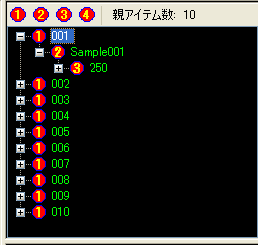 |
|
| ツリービューツールバー | |
|
左側の数字アイコンを押すと、現在リストビューにあるアイテムをツリービューに挿入します。 挿入の仕方は、押した数字を親アイテムとして、それ以降の列を子アイテムに挿入していきます。 ここの数字は列番号ではなく、列の並び順で左から1,2となります。 その為、列をドラッグアンドドロップで移動すれば5列以降でも挿入可能です。 右側は現在ツリービューに挿入されている親アイテムの総数が表示されます。 |
|
| コンテキストメニュー | |
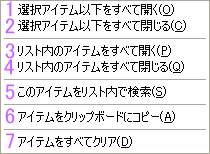 |
|
1 |
選択アイテム以下の子アイテムをすべて開きます。 |
2 |
選択アイテム以下の子アイテムをすべて閉じます。 |
3 |
ビュー内にあるすべての子アイテムを開きます。 |
4 |
ビュー内にあるすべての子アイテムを閉じます。 |
5 |
選択されているアイテムの文字列を、リストビュー内で検索します。 検索の仕方はメインツールバーの検索と同じで、検索文字列を含んでいるアイテムがリストビュー内で一番上に表示されます。 |
6 |
ツリービュー内にあるすべてのアイテムをクリップボードへコピーします。 そのとき、子アイテムの前にタブが入り、ツリーを展開した形で出力されます。 |
7 |
ツリービュー内にあるすべてのアイテムをクリアします。 |
| 5. テキストビュー |
|---|
|
ここにリストビューのアイテムに関連付けたいテキストを入力して下さい。 操作方法は通常のエディットボックスなどと同じです。 ここにテキストファイルをD&Dすると、そのファイル内容が表示されます。 ※注: リストビューでアイテムを選択状態にしていないと関連付けされません。 |
| 6. イメージビュー | |
|---|---|
|
ここに関連付けされた画像が表示されます。 関連付けは、リストビューで関連付けしたいアイテムを選択状態にし、メニュー/ツールバーの「画像の関連付け」を選択するか、 このビューをダブルクリックするか、このビューに画像ファイルをD&Dすれば関連付けできます。 |
|
| コンテキストメニュー | |
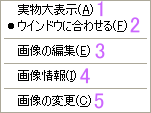 |
|
1 |
ここを選択するとイメージビューの大きさに関係なく、実物大の大きさで画像を表示します。 |
2 |
ここを選択するとイメージビューの大きさに合わせて画像を表示します。 そのとき、イメージビューの大きさより小さい画像は拡大され、大きい画像は縮小されて表示されます。 |
3 |
現在表示されている画像ファイルを、画像ファイルの「編集」に関連付けられているソフトで開きます。 |
4 |
現在表示されている画像の情報が表示されます。 表示される項目はファイル名・ファイルサイズ・画像サイズ・作成日時・更新日時・アクセス日時です。 |
5 |
ここを選択するとファイル選択ダイアログが表示されるので、変更したい画像ファイルを選択して下さい。 |
