FAQ
・よくある質問と回答、使い方のヒントなどについて書いています。
・よくある質問と回答、使い方のヒントなどについて書いています。
| 使い方 |
|---|
|
メインダイアログ |
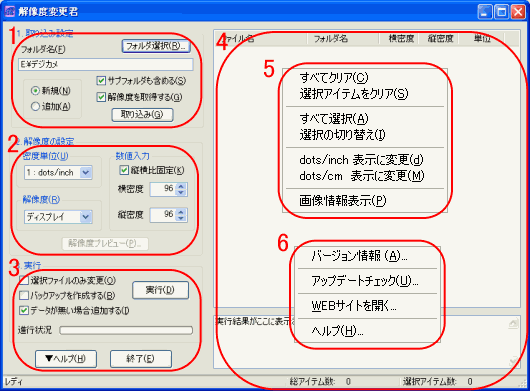
※重要な箇所は、緑文字・赤文字で書いてあります。
| 1. 取り込み設定 | |
|---|---|
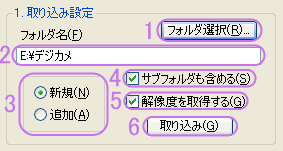 |
|
1 |
このボタンを押すとフォルダ選択ダイアログが表示されます。 解像度を変更したいファイルが入っているフォルダを選択してください。 フォルダの選択は、フォルダをフォルダ名のエディットボックスにD&Dしても可能です。 |
2 |
ここに選択したフォルダのフルパス名が入ります。 ここにフォルダをD&Dしても入力されます。 |
3 |
現在のリストを破棄して、新たにファイルを取り込む場合は「新規」を、現在のリストに追加してファイルを取り込む場合は「追加」を選択してください。 |
4 |
ここをチェックするとサブフォルダも含めて取り込みます。 サブフォルダを含めない場合はチェックを外してください。 |
5 |
取り込み時に解像度を取得するかどうか設定します。 取得しないようにすると取り込み時間が早くなります。 取得しない場合は解像度の列に「-」が入ります。 |
6 |
このボタンを押すと、現在の設定でリストにファイルを取り込みます。 リストコントロールにファイル/フォルダをD&Dしても取り込めます。 そのとき、「サブフォルダも含める」「新規/追加」の設定も影響します。 |
| 2. 解像度設定 | |
|---|---|
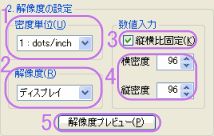 |
|
1 |
ここで密度単位を設定します。 選択できる単位は「dots/inch」と「dots/cm」です。 一般的に「dots/inch」(dots per inch でdpi)が使われます。 |
2 |
ここで解像度の種類を選択します。 選択できる種類は「ディスプレイ」「プリンター」「ユーザー定義」です。 これらは使用環境に合わせた値が表示されるので設定の目安にしてください。 |
3 |
ここをチェックすると横密度と縦密度が同期します。 横密度と縦密度を違う値にしたい場合はチェックを外してください。 |
4 |
ここに横・縦のそれぞれ設定したい密度を入力します。 設定できる範囲は0〜65535です。 |
5 |
ここを押すと7の「解像度イメージダイアログ」が表示されます。 |
| 3. 実行設定 | |
|---|---|
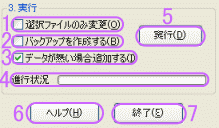 |
|
1 |
リストで選択しているファイルのみ変更したい場合にチェックしてください。 |
2 |
ここをチェックするとバックアップファイルを作成します。 バックアップファイルは元ファイルと同じフォルダに作成され、元ファイル名の後ろに.bakが付きます。 とりあえず試してみたい場合などに使用してください。 |
3 |
解像度情報がないJPEGファイルに、JFIFデータを挿入する場合にチェックしてください。 |
4 |
作業の進行状況が表示されます。 進行状況は変更する総ファイル数に対する進行状況です。 |
5 |
このボタンを押すと現在の設定で解像度を変更します。 |
6 |
このボタンを押すと6のヘルプメニューが表示されます。 [F1]キーや[H]キーを押しても同じです。 |
7 |
このボタンを押すと解像度変更君を終了します。 |
| 4. リストコントロール | |
|---|---|
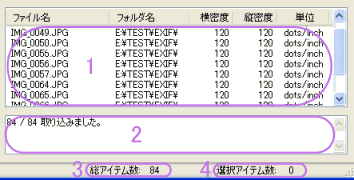 |
|
1 |
ここにファイルの情報が入ります。 左からファイル名・フォルダ名・横密度・縦密度・密度単位です。 アイテムをダブルクリックすると、別ウインドウで画像を表示します。 単位は「dots/inch」「dots/cm」「不明」の3種類のどれかが入ります。 BMP/PNGファイルの場合は常に「dots/cm」です。 5のコンテキストメニューから表示単位を変更する事が出来ます。 |
2 |
実行結果のログを表示します。 表示内容は、変更する総ファイル数に対していくつ処理をしたかです。 90/100 なら総ファイル数100に対して90ファイル処理したという意味です。 処理出来なかったファイルは、処理中に理由がログ表示されます。 |
3 |
現在リストにある総アイテム数です。 |
4 |
現在リスト内で選択されているアイテム数です。 |
| 5. コンテキストメニュー | |
|---|---|
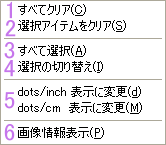 ※リストコントロール内にアイテムがある状態で右クリックすると表示されるメニューです。 |
|
1 |
リスト内のアイテムをすべてリストから削除します。 |
2 |
リスト内の選択されているアイテムをリストから削除します。 |
3 |
リスト内のアイテムをすべて選択状態にします。 |
4 |
リスト内のアイテムを選択状態のアイテムは通常状態に、通常状態のアイテムは選択状態にします。 |
5 |
密度単位を「dots/cm」「dots/inch」で相互変換します。 これは表示上だけで実際には変更されません。 切り替えは小数点以下を切り上げているので、何度も繰り返すと数値が狂う可能性があります。 |
6 |
選択アイテムの画像を別ウインドウで表示します。 プレビューウインドウはメインダイアログと同じ大きさになり、ウインドウより大きい画像は縮小されて表示されます。 プレビューウインドウはウインドウ内をダブルクリックすると閉じることが出来ます。 画像にExif情報がある場合は、「Exif情報」タブを選択するとExif情報を見ることが出来ます。 |
| 6. ヘルプメニュー | |
|---|---|
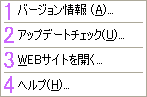 ※ヘルプボタンを押したときに表示されるメニューです。 |
|
1 |
ここを選択するとバージョン情報のダイアログが表示されます。 このダイアログ上のURLをクリックするとこのページが表示されます。 |
2 |
ここを選択するとアップデートチェックダイアログが表示されます。 ダイアログ上の「今すぐチェック」ボタンを押すと、アップデートの有無を確認することが出来ます。 アップデートがあると最新バージョンが表示され、WEBページを開くかどうかの確認ダイアログが出ます。 アップデートが無い場合は、「バージョンアップはありません」と表示されます。 ※注: オンライン状態になっていないと確認出来ません。 |
3 |
ここを選択するとこのサイトのトップページが表示されます。 |
4 |
ここを選択するとコンパイル済みhtmlヘルプが表示されます。 |
| 7. 解像度イメージダイアログ | |
|---|---|
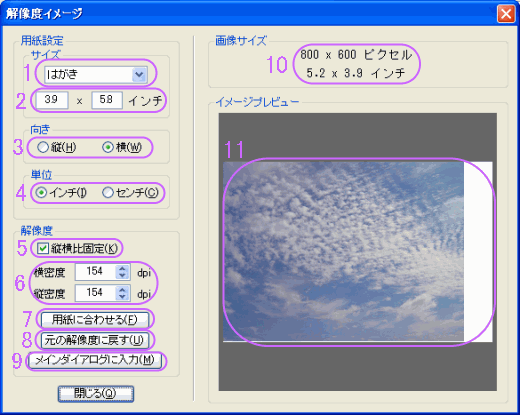 ※「解像度プレビュー」ボタンを押すと表示されるダイアログです。 |
|
1 |
ここでプレビューしたい用紙の種類を選択して下さい。 選択できるサイズは「はがき」「L判」「2L判」「A5」「A4」「B5」「ユーザー定義」の7種類です。 |
2 |
ここに1で選択した用紙の横幅・高さのサイズが表示され、「ユーザー定義」を選択した場合に編集できるようになます。 入力できる数値は小数点第二位まで有効で、それ以下は無視されます。 |
3 |
1で選択した用紙の向きを選択して下さい。 |
4 |
用紙や画像のサイズを表示するときの単位を選択して下さい。 |
5 |
解像度の値を設定するとき、横密度と縦密度の値を揃えるかどうかを設定して下さい。 |
6 |
ここで横密度と縦密度の値を設定して下さい。 ここの値を変更すると、解像度に合わせて画像の大きさが変わります。 |
7 |
ここを押すと現在選択されている用紙に合うように解像度を設定します。 |
8 |
ここを押すと変更前の解像度に戻ります。 |
9 |
ここを押すと現在設定されている解像度が、メインダイアログの解像度に設定されます。 |
10 |
現在選択されている画像のサイズが、ピクセル単位と現在選択されている単位で表示されます。 |
11 |
現在選択されている画像が、設定された用紙と解像度で表示されます。 |
| 8. コマンドライン |
|---|
|
コマンドプロンプトから解像度の変更が出来ます。 出来ることは「dots/inch」「dots/cm」単位での変更、バックアップファイル作成です。 書式は以下の通りです。 「dots/inch」の場合 [/i "ファイル名" 解像度 (/b)] 「dots/cm」の場合 [/c "ファイル名" 解像度 (/b)] となり、最後の"/b"はバックアップを作成するときにだけ入力してください。 例: >"C:解像度変更君.exe" /i "C:画像.jpg" 96 /b (画像.jpgの解像度を96dpiに変更しバックアップファイルを作成する) |
