FAQ
・よくある質問と回答、使い方のヒントなどについて書いています。
・よくある質問と回答、使い方のヒントなどについて書いています。
| 使い方 3 | ||
|---|---|---|
|
使い方 1
メインウインドウ
|
使い方 2
各種機能
|
使い方 3
環境設定 |
| 環境設定ダイアログ | |
|---|---|
 |
|
1 |
設定したい項目をここから選択します。 ここで、デフォルト設定とドキュメント設定の違いについて説明します。 デフォルト設定とは、ソフトを起動したとき最初に設定されている状態を設定することです。 ドキュメント設定とは、現在開いているドキュメント、またはこれから保存するドキュメントにだけ適用する設定で、 「DKVファイル」にその情報が記録され、次回読み込み時にその設定内容が反映されます。 |
2 |
ここに1で選択した項目の設定内容が表示されます。 |
3 |
現在の設定をすぐに適用します。 ダイアログは閉じません。 取り敢えず試してみたい場合に押して下さい。 |
4 |
現在の設定を適用してダイアログを閉じます。 |
5 |
現在の設定を破棄してダイアログを閉じます。 |
| 1. 起動位置とサイズ (デフォルト設定) | |
|---|---|
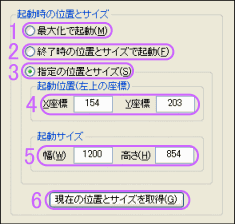 |
|
1 |
ウインドウを最大化の状態で起動する場合に選択して下さい。 |
2 |
前回終了したときの位置とサイズで起動する場合に選択して下さい。 |
3 |
起動位置とサイズを指定したい場合に選択して下さい。 設定の仕方は次の4・5を見て下さい。 |
4 |
ウインドウの左上の位置を、X座標・Y座標で指定して下さい。 座標は画面の左上が(0,0)になり、単位はピクセルです。 |
5 |
ウインドウのサイズを、ピクセル単位で幅・高さを設定して下さい。 |
6 |
ここを押すと、現在のウインドウの位置とサイズを取得し、上記の4・5に数値を入力します。 |
| 2. リストビュー設定 (デフォルト・ドキュメント設定) | ||||
|---|---|---|---|---|
| 3. ツリービュー設定 (デフォルト・ドキュメント設定) | ||||
| 4. テキストビュー設定 (デフォルト・ドキュメント設定) | ||||
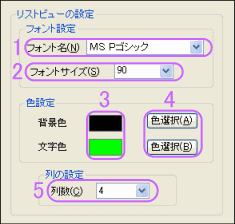 |
||||
1 |
ビューに表示される文字のフォント名を設定します。 選択できるフォント名がドロップダウンリストに表示されるので、そこから好みのフォント名を選択して下さい。 |
|||
2 |
ビューに表示されるフォントサイズを、1/10ポイント単位で設定します。 | |||
3 |
ここに現在設定されているビューの背景色と文字色が表示されます。 | |||
4 |
ここを押すと「色の設定」ダイアログが表示されるので、それぞれの項目で設定したい色を選択して下さい。 | |||
5 |
ここでリストビューの列数を設定します。 選択できる範囲は、1〜30です。 ※注: この項目は「リストビューの設定」のときにしか表示されません。 |
|||
| 5. イメージビュー設定 (デフォルト・ドキュメント設定) | |
|---|---|
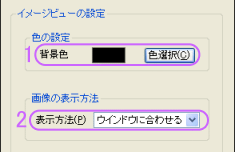 |
|
1 |
イメージビューの背景色の設定をします。 ここに現在設定されている背景色が表示され、変更したい場合は「色選択」ボタンを押して表示される「色の設定」ダイアログから好みの色を選択して下さい。 |
2 |
ここで画像の表示方法を設定して下さい。 設定できるのは、「実物大」「ウインドウに合わせる」の2通りです。 「実物大」は画像ファイルの大きさで表示され、「ウインドウに合わせる」はイメージビューの大きさに合わせ、 ビューサイズより大きい画像は縮小され、小さいサイズは拡大して表示されます。 |
| 6. バーとアイコンの表示設定 | |
|---|---|
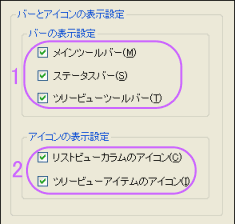 |
|
1 |
表示したいバーにチェックをして下さい。 バーの表示/非表示切り替えはメニューからも行えます。 |
2 |
表示したいアイコンにチェックをして下さい。 リストビューカラムのアイコンとは、各カラムの左に表示されている数字のアイコンです。 ツリービューアイテムのアイコンとは、ツリービューにアイテムを挿入したときに、各アイテムの左に表示されている数字のアイコンです。 |
| 7. ビューの表示と分割位置 | |
|---|---|
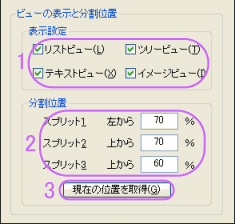 |
|
1 |
表示したいビューにチェックをして下さい。 ビューの表示/非表示切り替えはメニュー・メインツールバーからも行えます。 |
2 |
分割バーの位置をウインドウ全体に対する割合で設定して下さい。 スプリット1は、リストビュー・テキストビューとツリービュー・イメージビューの間の縦向きのバーで、左からの位置を設定し、 スプリット2は、リストビューとテキストビューの間の横向きのバーで、上からの位置を設定し、 スプリット3は、ツリービューとイメージビューの間の横向きのバーで、上からの位置を設定します。 直接バーを移動させても変更できます。 |
3 |
ここを押すと、現在のバーの位置を取得し2に数値を入力します。 |
| 8. 画像ファイルのパス設定 | |
|---|---|
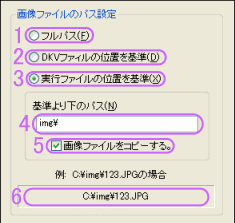 |
|
1 |
画像を関連付けるときに、画像ファイルの位置をフルパスで指定する場合に選択して下さい。 |
2 |
画像を関連付けるときに、画像ファイルの位置をDKVファイルの位置を基準にして、相対パスを指定する場合に選択して下さい。 そのとき4でDKVファイル以下のパスを設定できます。 ここを選択すると、DKVファイルと一緒に画像ファイルを移動すれば常に画像が表示されるようになります。 |
3 |
画像を関連付けるときに、画像ファイルの位置を実行ファイルの位置を基準にして、相対パスを指定する場合に選択して下さい。 そのとき4で実行ファイル以下のパスを設定できます。 ここを選択すると、実行ファイルと一緒に画像ファイルを移動すれば常に画像が表示されるようになります。 |
4 |
「DKVファイルの位置を基準」「実行ファイルの位置を基準」を選択すると入力できるようになり、それぞれの位置を基準に、それ以下の相対パスを入力して下さい。 |
5 |
画像を関連付けしたときに、自動で指定の位置に画像ファイルをコピーする場合に選択して下さい。 画像のコピーは、「DKVファイルの位置を基準」「実行ファイルの位置を基準」を選択した場合にしか実行されません。 |
6 |
ここに設定した画像ファイルのパスの例が表示されます。 表示しきれない場合は、カーソルをここに持ってくるとポップアップ表示されます。 |
| 9. システム設定 | |
|---|---|
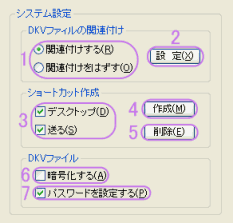 |
|
1 |
ここでDKVファイルを関連付けるか、関連付けを外すかを選択して下さい。 ※注: 2のボタンを押さないと実行されません。 |
2 |
1で選択した項目を実行します。 |
3 |
ショートカットを作成/削除したい場所にチェックをして下さい。 「送る」にショートカットを作成すると、エクスプローラーのコンテキストメニューの送るから、 選択ファイルをデータとして取り込めるようになります。 そのときの取り込み方は、デフォルト設定に従います。 |
4 |
3で選択した場所へショートカットを作成します。 |
5 |
3で選択した場所のショートカットを削除します。 |
6 |
ここをチェックすると、DKVファイルにデータを書き込むとき、暗号化したデータを書き込みます。 DKVファイルにパスワードを掛ける場合は自動で暗号化もされます。 |
7 |
ここをチェックすると、DKVファイルを保存するときにパスワードを設定し、読み込むときにパスワードを入力しないと読み込めなく出来ます。 パスワードを掛けるようにすると自動で暗号化もされます。 パスワード設定時に何も入力しないとパスワードは設定されません。 |
