FAQ
・よくある質問と回答、使い方のヒントなどについて書いています。
・よくある質問と回答、使い方のヒントなどについて書いています。
| 使い方 2 | ||
|---|---|---|
|
使い方 1
メインウインドウ
|
使い方 2
各種機能 |
使い方 3
環境設定
|
| 1. アイテムの追加/修正 | |
|---|---|
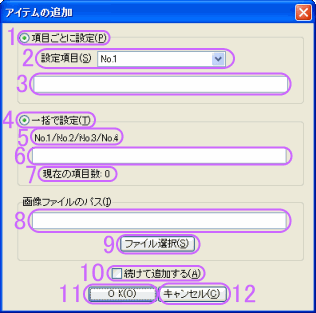 |
|
1 |
列ごとに項目を入力/修正する場合に選択してください。 |
2 |
設定したい列のカラム名を選択してください。 |
3 |
設定したいデータを入力してください。 修正時は以前の内容が表示されます。 |
4 |
アイテムを一括で追加/修正したい場合に選択してください。 一括で入力する場合、'/' を区切り文字に使うため、'/' を使いたい場合は「項目ごとに設定」で設定してください。 |
5 |
ここに現在のカラム名が '/' 区切りで表示されます。 |
6 |
ここに5のように項目ごとに '/' で区切ってデータを入力してください。 |
7 |
ここに現在入力されている項目数が表示されます。 |
8 |
現在のアイテムに画像ファイルを関連付けたい場合、ここに画像ファイルのパスを入力するか、
9のボタンを押して画像ファイルを選択してください。 ここに画像ファイルをD&Dしても入力されます。 |
9 |
ここを押すとファイル選択ダイアログが表示されるので、関連付けたい画像ファイルを選択してください。 |
10 |
これはアイテムの追加の時だけ表示され、連続でアイテムを追加したい場合にチェックしてください。 |
11 |
現在の内容で設定し、ダイアログを閉じます。 アイテムの追加で8にチェックしていると、続けて次のアイテムを入力できます。 アイテムの修正時は、選択アイテムが無くなるまで続きます。 |
12 |
現在の設定を破棄してダイアログを閉じます。 |
| 2. カラムの設定 | |
|---|---|
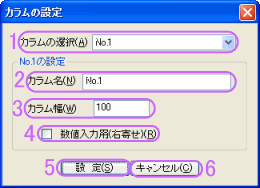 |
|
1 |
ここから設定したいカラムを選んでください。 |
2 |
ここに変更したいカラム名を入力してください。 |
3 |
ここに設定したいカラム幅を入力してください。 カラム幅は直接、マウスで変更も出来ます。 |
4 |
数値入力用の列にして、右寄せにする場合にチェックしてください。 数値入力用にすると、ソートの時に数値として扱います。 |
5 |
現在の内容で設定し、ダイアログを閉じます。 |
6 |
現在の設定を破棄し、ダイアログを閉じます。 |
| 3. 印刷レイアウト設定 | |
|---|---|
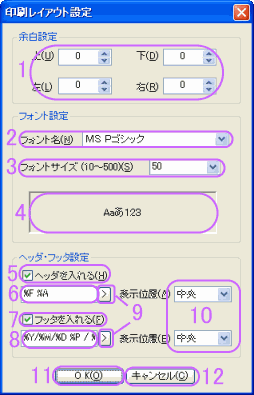
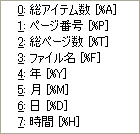
|
|
1 |
用紙の上下左右の余白を設定します。 |
2 |
印刷に使う文字のフォントを選択します。 |
3 |
印刷に使う文字のフォントサイズを入力します。 |
4 |
指定したフォントの見本が表示されます。 |
5 |
各ページにヘッダを入れる場合にチェックしてください。 |
6 |
ヘッダに入れる文字、または省略記号を入力します。 省略記号は上の右図を見てください。 |
7 |
各ページにフッタを入れる場合にチェックしてください。 |
8 |
フッタに入れる文字、または省略記号を入力します。 省略記号は上の右図を見てください。 |
9 |
ここを押すと入力できる項目のメニュー(左の下図)が表示されるので、挿入したい項目を選択してください。 |
10 |
ヘッダ・フッタを入れる位置をそれぞれ選択します。 選択できる位置は、左寄せ・中央・右寄せです。 |
11 |
現在の内容で設定し、ダイアログを閉じます。 |
12 |
現在の設定を破棄し、ダイアログを閉じます。 |
| 4. アイテムの自動挿入 | |
|---|---|
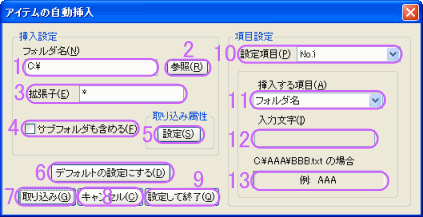 |
|
1 |
ここに取り込むフォルダのパスを入力します。 |
2 |
ここを押すとフォルダ選択ダイアログが表示されるので、取り込みたいフォルダを選択してください。 選択したフォルダ名は1に入力されます。 |
3 |
取り込みたいファイルの拡張子を入力します。 拡張子は複数入力可能で、その場合は半角スペースで区切ってください。 すべてのファイルを取り込む場合は、'*' を入力してください。 含めたくない拡張子がある場合、拡張子の前に '-' を付けるとそのファイルは取り込みません。 |
4 |
取り込むときにサブフォルダも含める場合はここをチェックしてください。 |
5 |
ここを押すと属性設定ダイアログが表示されるので、取り込むファイルの属性を設定してください。 属性は「標準ファイル」「読み取り専用」「システムファイル」「隠しファイル」の4つありますが、「標準ファイル」は設定を変更できないようになっています。 デフォルトで「標準ファイル」「読み取り専用」は取り込むようになっています。 |
6 |
ここを押すと現在の設定がデフォルトになり、新規の場合の設定がこれになります。 |
7 |
現在の設定でファイルを取り込みダイアログを閉じます。 |
8 |
現在の設定を破棄しダイアログを閉じます。 |
9 |
現在の設定を保存だけしてダイアログを閉じます。 ここでの設定状況はDKVファイルに保存されます。 |
10 |
設定したい項目の列をカラム名から選択してください。 |
11 |
挿入したい項目を選択してください。 選択できる項目は「フォルダ名」「フルパス名」「ファイル名(拡張子有り)」「ファイル名(拡張子無し)」「拡張子」「ファイルサイズ」「作成日時」 「更新日時」「現在の日時」「入力項目」「連番」」「ハッシュ(CRC32)」 「ハッシュ(MD-5)」「ハッシュ(SHA-1)」の14項目です。 このとき「入力項目」を選択すると、12が入力可能になるので、そこへ文字を入力してください。 「連番」を選択すると、「連番設定」ボタンが表示されるので、そこを押して連番の設定をしてください。 |
12 |
11で「入力項目」を選択すると使用可能になり、ここに文字を入力してください。 |
13 |
ここに入力されるデータの見本が表示されます。 連番の時は番号が、入力項目の時は入力した文字が、その他の時はファイル[C:\AAA\BBB.txt]を例にした場合のデータが表示されます。 |
| 連番設定 | |
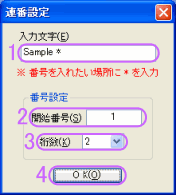 |
|
1 |
ここに入力したい文字と、番号を入れたい場所に '*' を入れてください。 '*' を入力しなかった場合、番号は最後尾に付きます。 |
2 |
ここに連番の開始したい最初の数値を入力します。 |
3 |
ここに番号の桁数を入力します。 桁数より小さい数字は頭を '0' で埋めます。 |
4 |
現在の内容で設定しダイアログを閉じます。 |
| 5. 検索と置換 | |
|---|---|
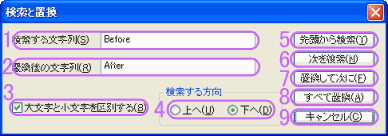 |
|
1 |
ここに検索する文字列を入力してください。 |
2 |
ここに置換する文字列を入力してください。 1の文字列をここの文字列に置き換えます。 |
3 |
検索するときに大文字と小文字を区別する場合にここをチェックしてください。 |
4 |
現在の検索位置からどの方向へ検索するかを選択してください。 検索方向は上のアイテム、左の列から右の列へ行くと下向きになります。 |
5 |
現在の検索位置に関係なく一番上のアイテムから検索します。 |
6 |
ここを押すと、現在の検索位置から4で選択した方向へ検索します。 |
7 |
ここを押すと、現在選択状態になっている文字列を2の文字列に置き換えます。 |
8 |
ここを押すと、リスト内の1の文字列すべてが、 2の文字列に置き換わります。 |
9 |
現在の状況を破棄してダイアログを閉じます。 |
| 6. 重複検索結果 | |
|---|---|
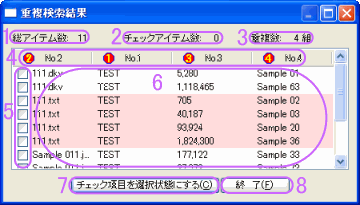 |
|
1 |
ここにリスト内の総アイテム数が表示されます。 |
2 |
ここに現在の総チェック数が表示されます。 |
3 |
ここに重複検索結果の組数が表示されます。 |
4 |
ここにカラム名が表示されます。 並び順は重複検索した列が先頭になり、以降1列から順に並びます。 |
5 |
ここをチェックして7のボタンを押すと、メインフレームの同一リストアイテムを選択状態にすることが出来ます。 |
6 |
ここに重複検索の結果が表示され、同一グループごとに背景色が統一されます。 |
7 |
このボタンを押すと5でチェックしたアイテムを、 メインフレームで同一リストアイテムを選択状態にすることが出来ます。 |
8 |
何もせずに重複検索結果ダイアログを閉じます。 |
