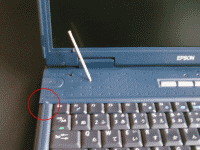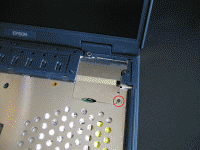ページ紹介
このページでは、miniPCIへの増設で無線LAN用ボードを取り付けた様子を、画像と共に紹介していきます。
miniPCIへの増設は比較的簡単ですが、取り付けスロットへたどり着くまで少しやり方というかコツがあるので、少しでも楽に出来るようになればと思います。
取り付け自体はスロットへ差し込むだけで簡単なので、スロットへのたどり着き方を中心に説明していこうと思います。
今回は無線LANボードを取り付けましたが、この他にminiPCIへ取り付け出来るものは、診断用ボード、USBボード程度しかなく、診断用ボードは価格が高く、USBボードに関しては扱っているところがほとんど無い状況です。
最近の機種はminiPCI-Expressスロットになっているため、今後、新製品が出る事は期待できず、発売されている製品も入手しにくくなるかもしれません。
※注: 各画像をクリックすると大きい画像を見ることが出来ます。
| 1. 無線LANボードの製品情報 |

今回取り付けるminiPCI用無線LANボードは、グッドメディア楽天市場店で630円で購入したNB WierlessLAN miniPCI(miniPCI用無線LANカード)です。
このボードの詳細は、ノーブランドのMPCI無線LANカードで、IEEE 802.11b/g対応、miniPCIモジュール、Chipset:Broadcom 94306、アンテナコネクタ: NJ型×1個 直付×1個となっています。
ドライバーは「BUFFALO WLI-CB-G54」のもが使えると書いてありますが、直接Broadcomのサイトからドライバーをダウンロードして使いました。
ボードの価格は安いのですが、アンテナ取り付けコネクタが片方しか付いていなくて、ひとつは直付けしなければいけないところが難点です。
ボードを選ぶときの注意点としては、miniPCIのスロットには形状が3種類、基板の薄さなどにより2種類、合計6種類あるため、適合するものを選択しなければいけません。
EPSON TYPE-NHは「TypeIIIBスロット」で、見分け方は差し込み部分の切り欠き位置やサイズで判断します。
|
※注: 安全のためバッテリー、ACアダプタは外してから作業しましょう。
| 2. インスタントキーの取り外し |

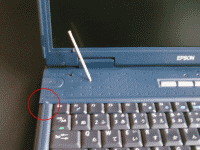

|
まず、インスタントキー部分のカバーを取り外すのですが、カバーの左側、ヒンジの下あたり(左上段画像のつまようじが刺さっている部分)に小さな穴が空いていて、
その下に引っかかりのフックを外すボタン?があるので、つまようじなどの先が細いものを差し込んでボタンを押し、左中段画像のように左へカバーをずらすと簡単に取り外せます。
つまようじでボタンを押して、つまようじを左に倒すと自然とカバーは左へスライドします。
左中段画像の赤丸部分を見てもらえればカバーが左にスライドしているのがわかると思います。
このとき、穴に差し込むものをコンパスの針のように固くてするどいものを使うと、ボタンを傷付けてしまう可能性があるので注意が必要です。
ちなみに、前のオーナーがやったのか業者がやったのかはわかりませんが、私のは傷が付いていました。
スライドさせるとカバーは簡単に取り外せます。
miniPCIスロットは、左下段画像の右側の赤丸部分にあります。
スロット部分はふたがねじ止めされているため、そのねじを外すのですが、ねじはキーボードの下に隠れているためキーボードも取り外します。
|
| 3. キーボードの取り外し |



|
次にキーボードの取り外し方ですが、まず、本体裏側のほぼ中央部分(左上段画像の赤丸部分)にある深い穴のねじを外します。
このとき、キーボードはパームレスト側にツメが差し込まれ固定されていますが、基本的にこのねじ一本で固定されているので、インスタントキーカバーを先に外しているとキーボードが落下する可能性があるので注意して下さい。
キーボードは前述の通りパームレスト側へツメが差し込まれ固定されているので、液晶側を少し持ち上げ液晶方向へ引っ張ると外れます。
左中段画像のように本体とはフィルムケーブルで接続されているので、左中段画像の赤丸部分の白い物(名称不明)を両方ずらしてケーブルを外します。
キーボードはminiPCI用ボード取り付け、メモリ交換程度なら少しずらしておくだけでも良いかもしれません。
左下段画像がキーボードを取り外した状態です。
画像右上にminiPCIスロットのふたが、中央やや左上にメインメモリスロットのふたが見えます。
ちなみに、キーボードフィルムケーブルコネクタの下側に見える、オレンジ色のフィルムケーブルはタッチパッド用のものです。
|
| 4. 無線LANボードの取り付け |
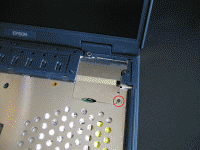



|
次にminiPCIボードの取り付けについてですが、まず、miniPCIスロットのふたを左上段画像の赤丸部分にあるねじを外して外します。
左の上から2番目の画像がふたを取り外した状態です。
ふたとボード取り付け場所の下には絶縁用の黒いフィルムが貼られています。
ボードの取り付けは、ボードの切り欠きとスロットの出っ張りをよく見て方向を合わせ、左の上から3番目の画像のようにまず斜めに差し込み、その後、上からカチッと留まるまで押さえます。
ボードを取り付けた様子が左の一番下の画像です。
この画像ではアンテナ線が接続してありますが、アンテナの取り付けについては別ページで紹介します。
ボードを取り外すときは、ボード両脇にある金属のフックを外側へ押すと、3番目の画像のようにボードが斜めになるので抜き取ります。
ボードを取り付け、アンテナ線も接続し、ふたを取り付けた状態がこの下の画像になります。
アンテナは液晶パネルの上側へ取り付け、アンテナ線はヒンジ部分を通しminiPCIスロットのふたの隙間からボードへ接続しています。

|
| 5. まとめ |
|
miniPCIへの増設は無線LANボードくらいしか取り付け出来るものが無く、ボード自体も種類がほとんど無いため、USB接続やカードバス接続のものを選んだ方が、
取り付けの手間や選択の余地を考えると良さそうな気がします。
アンテナの取り付けページを公開する前に書いてしまいますが、このボードとアンテナのセットでは受信感度があまり良くなく、通信速度も速くないため、結局カードバスのものを使っています。
ボードを802.11n対応のものにしたり、アンテナの取り付けをきちんとすればもと状況は良くなるのかもしれませんが、なかなか難しそうです。
miniPCIスロットへの取り付けは、スロットまでたどり着ければ取り付け自体は差し込むだけなので簡単だと思います。
スロットへたどり着くのもこの記事を前もって見てもらえば特に難しいところもなく、失敗する事はないと思います。
アンテナの取り付けと無線LANボード上の直付け接続コネクタについては後日別ページで公開したいと思います。
|
|
|
- CPU交換
- 無線LAN用アンテナ取り付け
- 液晶交換
- バッテリー交換
- 掃除について
|